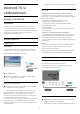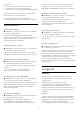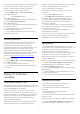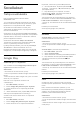User manual
Table Of Contents
- Sisällys
- 1 Aloitusnäyttö
- 2 Asennus
- 3 Kauko-ohjain
- 4 Käynnistys ja sammutus
- 5 Kanavat
- 6 Kanavien asennus
- 7 Laitteiden liittäminen
- 8 Android TV:si yhdistäminen
- 9 Sovellukset
- 10 Internet
- 11 Pikavalikko
- 12 Liitännät, luettelo
- 13 Verkot
- 14 Asetukset
- 15 Videot, valokuvat ja musiikki
- 16 TV-opas
- 17 Tallentaminen ja TV-ohjelmien keskeytys
- 18 Älypuhelimet ja tablet-laitteet
- 19 Pelit
- 20 Ambilight
- 21 Valikoidut suositukset
- 22 Freeview Play
- 23 Netflix
- 24 Alexa
- 25 Ohjelmisto
- 26 Tekniset tiedot
- 27 Ohje ja tuki
- 28 Turvallisuus ja hoito
- 29 Käyttöehdot
- 30 Tekijänoikeustiedot
- 31 Kolmansien osapuolien palveluita ja/tai ohjelmistoja koskeva vastuuvapauslauseke
- Hakemisto
jotta voit pelata pelejä Google Play -palvelulla. Jos et
kirjautunut sisään ensimmäisen TV-asennuksen
aikana, voit aina kirjautua sisään myöhemmin.
Kirjautuminen TV:n asennuksen jälkeen
1 - Valitse Asetukset > Android-asetukset ja
paina OK-painiketta.
2 - Valitse Tili ja kirjautuminen ja
paina OK-painiketta.
3 - Valitse Kirjaudu sisään ja paina OK-painiketta.
4 - Valitse Käytä kaukosäädintä ja
paina OK-painiketta.
5 - Kirjoita näyttönäppäimistöllä sähköpostiosoite ja
paina OK-painiketta.
6 - Krjaudu sisään kirjoittamalla salasana ja
painamalla OK-painiketta.
7 - Sulje valikko painamalla (vasen) -painiketta,
tarvittaessa toistuvasti.
Android-asetukset
Voit määrittää tai tarkastella useita vain Androidiin
liittyviä asetuksia ja tietoja. Näet televisioon
asennettujen sovellusten luettelon ja niiden
tarvitseman tallennustilan. Voit määrittää kielen, jota
äänihaussa käytetään. Voit määrittää näytössä
näkyvän näppäimistön tai antaa sovelluksille
oikeuden käyttää sijaintiasi. Tutustu erilaisiin Android-
asetuksiin. Lisätietoja näistä asetuksista saat
osoitteesta www.support.google.com/androidtv.
Asetuksien avaaminen
1 - Valitse Asetukset > Android-asetukset ja
paina OK-painiketta.
2 - Tutustu erilaisiin Android-asetuksiin.
3 - Sulje valikko painamalla Palaa -painiketta
tarvittaessa.
8.3
Philips TV Collection
-sovellus
Sovelluksien esittely -sivu
Näet kaikki Premium-sovellukset Philips TV Collection
-sovelluksessa valitsemalla Sovelluksien esittely. Voit
avata sen Sovellukset-rivin palkista.
Philips TV Collection -sovellukset on suunniteltu
erityisesti televisiota varten. Voit ladata ja asentaa
Philips TV Collection -sovellukset maksutta. Philips TV
Collection -sovellukset voivat vaihdella maittain ja
alueittain. Philips TV Collection suosittelee myös
uusia sovelluksia ja sisältöjä.
Osa Philips TV Collection -sovelluksista on valmiiksi
asennettu televisioosi. Jos haluat asentaa muita
Philips TV Collection -sovelluksia, sinua pyydetään
hyväksymään käyttöehdot. Voit määrittää
yksityisyysasetukset haluamiksesi.
Sovelluksen asentaminen Philips TV Collection
-palvelusta
1 - Paina HOME -painiketta.
2 - Valitse Philips TV Collection ja paina OK-
painiketta. Näkyviin tulee Sovelluksien esittely.
3 - Valitse Kaikki-välilehti ja paina OK-painiketta.
Näet kaikki käytettävissä olevat sovellukset ja
asennetut sovellukset.
4 - Selaa sovellusluetteloa, valitse asennettavan
sovelluksen kuvake ja paina OK-painiketta. Näkyviin
tulee Sovellustiedot-sivu.
5 - Asenna sovellus valitsemalla Asenna ja
painamalla OK-painiketta.
Voit avata Sovellukset-sivulla asennetun sovelluksen
Android-aloitusnäytössä napsauttamalla
Sovellukset-rivin Sovellukset-kuvaketta.
Käyttöehdot
Jotta voit asentaa ja käyttää Philips TV Collection
-sovelluksia, sinun on hyväksyttävä käyttöehdot. Jos
et hyväksynyt näitä ehtoja ensimmäisen TV-
asennuksen aikana, voit aina hyväksyä ne
myöhemmin. Kun olet hyväksynyt käyttöehdot, jotkin
sovellukset ovat välittömästi saatavilla. Lisää
asennettavia sovelluksia löydät Philips TV Collection
-valikkoa selaamalla.
Käyttöehtojen hyväksyminen TV-asennuksen jälkeen
1 - Valitse HOME > Philips TV Collection ja
paina OK-painiketta. Avaa Asetukset-valikko
painamalla OPTIONS-painiketta.
2 - Voit valita Käyttöehdot ja lukea ne painamalla
OK-painiketta.
3 - Valitse Hyväksy ja paina OK-painiketta. Et voi
perua tätä hyväksymistä.
4 - Sulje valikko painamalla Palaa -painiketta.
Yksityisyysasetukset
Voit määrittää tiettyjä Philips TV Collection
-sovelluksien yksityisyysasetuksia.
• Voit sallia teknisten tilastojen lähettämisen
Philipsille.
• Voit sallia henkilökohtaiset suositukset.
• Voit sallia evästeet.
• Voit ottaa lapsilukon käyttöön sovelluksissa, joiden
ikäraja on K-18.
Philips TV Collection -palvelun yksityisyysasetukset
1 - Valitse HOME > Philips TV Collection ja
paina OK-painiketta. Avaa Asetukset-valikko
37