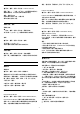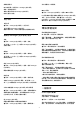User manual
Table Of Contents
USB 外接式硬碟上的所有檔案移除。
警告
USB 外接式硬碟是專門為這部電視進行格式化的裝置,您
無法在另一部電視或電腦上使用所儲存的錄影檔。請勿使
用任何電腦應用程式複製或更改 USB 外接式硬碟上的錄
影檔案。這麼做會讓錄影檔案損毀。當您格式化另一個
USB 外接式硬碟時,前一個硬碟上的內容便會移除。安裝
在電視上的 USB
外接式硬碟必須重新格式化才能在電腦上使用。
* 連接的 USB 硬碟大小小於 2TB。
若要格式化 USB 外接式硬碟…
1 - 將 USB
外接式硬碟連接到電視
上其中一個 USB 連接裝置。在格式化時,請勿將另一個
USB 裝置連接到其他 USB 連接埠。
2 - 開啟 USB 外接式硬碟和電視。
3
-
如果
您要執行
「暫停電視播放與
錄影」操作,請選擇錄影,否則請選擇應用程式
來儲存應用程式。依照螢幕上的指示操作。
4 - 格式化後會移除所有檔案和資料。
5 - 當 USB
外接式硬碟完成格式化時,請讓它永遠保持連接。
USB 鍵盤設定
設定已安裝 USB 鍵盤的鍵盤布局
設定 > 一般設定 > USB 鍵盤設定。
將 USB 鍵盤連接到此電視上其中一個 USB 連接裝置。當
電視第一次偵測到鍵盤時,您可以選擇鍵盤布局並進行測
試。
家庭或商店
選擇電視的位置
設定 > 一般設定 > 位置。
選擇「商店」,畫面風格會切換回鮮明,而且可調整商店
設定。
商店模式適用於店內促銷。
商店配置
調整商店設定
設定 > 一般設定 > 商店配置。
若電視設定成「商店」,您可以設定在店內提供使用特定
演示。
調整影音設定
設定 > 一般設定 > 商店配置 > 影音設定。
針對影音設定,選擇針對商店環境最佳化或自訂。
Demo Me 自動開始
設定 > 一般設定 > 商店配置 > Demo Me 自動開始。
開啟/關閉 Demo Me 自動開始。
OLED 重新整理程序
設定 > 一般設定 > 商店配置 > OLED 重新整理程序。
選擇 重新整理 OLED (每 4 小時),OLED 電視螢幕就會每
4 小時重新整理。選擇關閉即可關閉 OLED 重新整理程序
。關閉此程序可能會導致影像殘留情況,進而使保固失效
。
AI 畫面演示自動開始
設定 > 一般設定 > 商店配置 > AI 畫面演示自動開始。
開啟/關閉AI 畫面演示自動開始。
在 AI 畫面演示模式,您可以看到 AI
畫面模式如何提升畫面品質。演示模式包含以下部分:
1 - 展示實際視覺效果的分割畫面,左半螢幕 AI
畫面功能關閉,右半螢幕則套用全部 AI 畫面設定。演示會
說明套用對比度增強、色彩增強、清晰度增強、降噪/偽影
削減以及動態補償前後的差別。
2 - FHD 圖像平面的小螢幕會展示直播影片/視訊的次取樣
。次取樣畫面、清晰度差圖、量化熱能圖、PNR
重點直播影片/視訊將會循環展示。
3 - 對比度量表:直方圖每秒更新 4 次。
4
-
半月形的量表會展示清晰度、雜訊、動態、色彩、量化和
加亮凸顯的狀態。
5 - 場景分類:輸出直播場景分類類別 (0 到 100%
指出各類別的信心等級),每一項目每秒更新 3 次。
EasyLink - HDMI CEC
將 HDMI CEC
相容的裝置連接到電視,即可使用電視遙控器操作。
電視和所連接裝置上必須已開啟 EasyLink HDMI CEC
功能。
開啟 EasyLink
設定 > 一般設定 > EasyLink > EasyLink > 開。
使用電視遙控器操作 HDMI CEC 相容的裝置
50