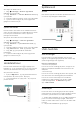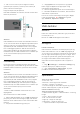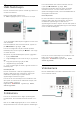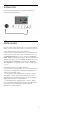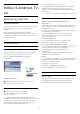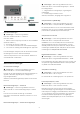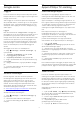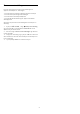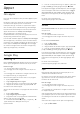User manual
Table Of Contents
- Innhold
- 1 Startskjerm
- 2 Oppsett
- 3 Fjernkontroll
- 4 Slå på og av
- 5 Kanaler
- 6 Kanalinstallasjon
- 7 Tilkoblede enheter
- 8 Koble til Android-TV-en
- 9 Apper
- 10 Internett
- 11 Hurtigmeny
- 12 Tilkoblinger, liste
- 13 Nettverk
- 14 Innstillinger
- 15 Videoer, bilder og musikk
- 16 Fjernsynsguide
- 17 Opptak og Pause TV
- 18 Smarttelefoner og nettbrett
- 19 Spill
- 20 Ambilight
- 21 Populære valg
- 22 Freeview Play
- 23 Netflix
- 24 Alexa
- 25 Programvare
- 26 Beskrivelser
- 27 Hjelp og støtte
- 28 Sikkerhet og vedlikehold
- 29 Vilkår for bruk
- 30 Opphavsrett
- 31 Ansvarsfraskrivelse angående tjenester eller programvare som tilbys av tredjeparter
- Stikkordregister
2 - Velg Google Play Spill.
3 - Velg et spill du vil spille, eller velg et nytt spill du
vil installere, og trykk på OK.
4 - Når du er ferdig trykker du på Tilbake
gjentatte ganger eller på EXIT for å stoppe
appen med dens Avslutt/Stopp-knapp.
Hvis appen ikke ligger på startskjermen, kan du legge
den til via Apper-siden eller med elementet Legg til
app i favoritter på raden Apper. Noen produkter og
funksjoner fra Google Play er ikke tilgjengelige i alle
land.
Du finner mer informasjon
på www.support.google.com/androidtv
Google Play Store
Du kan laste ned og installere nye apper fra Google
Play-butikken. Noen apper er gratis.
Det du trenger
• TV-en må være koblet til Internett.
• Du må logge inn med Google-kontoen din på TV-
en.
• Du må legge til et kredittkort i Google-kontoen din
for å kjøpe apper.
Slik installerer du en ny app ...
1 - Trykk på HOME.
2 - Velg Google Play-butikk, og trykk på OK.
3 - Velg appen du vil installere, og trykk på OK.
4 - Hvis du vil lukke Google Play Butikk, trykker du
på Tilbake gjentatte ganger eller på EXIT.
Foreldrekontroll
Du kan skjule apper i Google Play-butikken basert på
brukerens/kjøperens alder. Du må oppgi en PIN-kode
for å velge eller endre aldersgrensen.
Slik angir du foreldrekontrollen ...
1 - Trykk på HOME.
2 - Velg Google Play-butikk, og trykk på OK.
3 - Velg Innstillinger > Foreldrekontroll.
4 - Velg ønsket aldersgrense.
5 - Oppgi PIN-koden når du blir bedt om dette.
6 - Hvis du vil lukke Google Play Butikk, trykker du
på Tilbake gjentatte ganger eller på EXIT.
Hvis appen ikke ligger på startskjermen, kan du legge
den til via Apper-siden eller med elementet Legg til
app i favoritter på raden Apper. Noen produkter og
funksjoner fra Google Play er ikke tilgjengelige i alle
land.
Du finner mer informasjon
på www.support.google.com/androidtv
Betaling
For å betale til Google Play på TV-en må du legge til
en betalingsmetode – kredittkort (utenfor USA) – i
Google-kontoen din. Når du kjøper en film eller et TV-
program, belastes dette kredittkortet for kjøpet.
Slik legger du til et kredittkort ...
1 - Gå til accounts.google.com på datamaskinen din
og logg inn med Google-kontoen du skal bruke for
Google Play på TV-en.
2 - Gå til wallet.google.com for å legge til et kort i
Google-kontoen din.
3 - Oppgi kredittkortopplysningene og godta
vilkårene.
9.3
Starte eller stoppe en app
Du kan starte en app fra startskjermen.
Slik starter du en app ...
1 - Trykk på HOME.
2 - Gå til raden Apper, velg ønsket app, og trykk på
OK.
3 - Hvis du vil stoppe en app, trykker du på
Tilbake eller på EXIT. Du kan også stoppe appen
med dens Avslutt/Stopp-knapp.
Når du åpner startskjermen, stanser
bakgrunnsprogrammet / avspilling av innhold. Du må
velge programmet eller innholdet fra startskjermen for
å fortsette.
9.4
Låse apper
Om App-låser
Du kan låse apper som ikke er egnet for barn. Du kan
låse apper med 18 års aldersgrense eller opprette en
begrenset profil i Hjem-menyen.
18+
App-låsen for 18 år vil be om en PIN-kode når du
forsøker å starte en app med 18 års aldersgrense.
Denne låsen gjelder kun for apper med 18 års
aldersgrense fra Philips-appene.
Begrenset profil
Du kan opprette en tilpasset profil for Hjem-menyen,
som kun viser apper du har tillatt skal være
tilgjengelige. Du må oppgi en PIN-kode for å opprette
og bytte til den begrensede profilen.
Google Play Butikk – aldersgrense
40