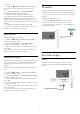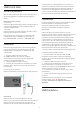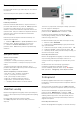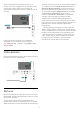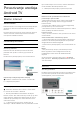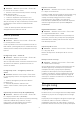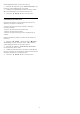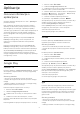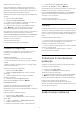operation manual
Table Of Contents
- Sadržaj
- 1 Početni ekran
- 2 Postavljanje
- 3 Daljinski upravljač
- 4 Uključivanje i isključivanje
- 5 Kanali
- 6 Instaliranje kanala
- 7 Povezivanje uređaja
- 7.1 Osnovne informacije o povezivanju
- 7.2 CAM sa pametnom karticom – CI+
- 7.3 Sistem kućnog bioskopa – HTS
- 7.4 Pametni telefoni i tableti
- 7.5 Blu-ray Disc plejer
- 7.6 Bluetooth
- 7.7 Slušalice
- 7.8 Konzola za igre
- 7.9 USB čvrsti disk
- 7.10 USB tastatura
- 7.11 USB fleš uređaj
- 7.12 Fotoaparat
- 7.13 Video kamera
- 7.14 Računar
- 8 Povezivanje uređaja Android TV
- 9 Aplikacije
- 10 Internet
- 11 Brzi meni
- 12 Povezani uređaji, lista
- 13 Mreže
- 14 Postavke
- 15 Video zapisi, fotografije i muzika
- 16 TV vodič
- 17 Snimanje i funkcija pauziranja TV programa
- 18 Pametni telefoni i tableti
- 19 Igre
- 20 Ambilight
- 21 Omiljeni sadržaj
- 22 Freeview reprodukcija
- 23 Netflix
- 24 Alexa
- 25 Softver
- 26 Specifikacije
- 27 Pomoć i podrška
- 28 Bezbednost i održavanje
- 29 Uslovi korišćenja
- 30 Autorska prava
- 31 Odricanje odgovornosti u vezi sa uslugama i/ili softverom koji nude treće strane
- Indeks
YouTube, Google Play i drugim aplikacijama.
Prijavljivanje
Pomoću postojećeg Google naloga prijavite se na
Google na televizoru. Google nalog sastoji se od e-
adrese i lozinke. Ako još uvek nemate Google nalog,
kreirajte ga pomoću računara ili tableta
(accounts.google.com). Da biste igrali igre pomoću
portala Google Play, potreban vam je Google+ profil.
Ako se niste prijavili prilikom prvobitne instalacije
televizora, možete u svakom trenutku da se prijavite
kasnije.
Da biste se prijavili nakon obavljene instalacije
televizora…
1 - Izaberite Postavke > Android postavke , a
zatim pritisnite taster OK.
2 - Izaberite Nalog i prijavljivanje, a zatim pritisnite
taster OK.
3 - Izaberite Prijavi me, a zatim pritisnite taster OK.
4 - Izaberite Koristite daljinski upravljač, a zatim
pritisnite taster OK.
5 - Pomoću tastature na ekranu unesite e-adresu i
pritisnite taster OK.
6 - Unesite lozinku, a zatim pritisnite taster OK da
biste se prijavili.
7 - Da biste zatvorili meni, pritisnite taster (levo)
više puta uzastopno ako je potrebno.
Android postavke
Možete da podesite ili prikažete nekoliko postavki ili
informacija specifičnih za Android. Možete da
pronađete listu aplikacija instaliranih na televizoru i
koliko memorije im je potrebno. Možete da podesite
jezik koji želite da koristite za glasovnu
pretragu. Možete da konfigurišete tastaturu na
ekranu ili da dozvolite aplikacijama da koriste vašu
lokaciju. Istražite različite postavke za Android. Da
biste dobili više informacija o ovim postavkama,
posetite Web
lokaciju www.support.google.com/androidtv.
Da biste otvorili ove postavke…
1 - Izaberite Postavke > Android postavke, a
zatim pritisnite taster OK.
2 - Istražite različite postavke za Android.
3 - Ako je potrebno, pritisnite Nazad da biste
zatvorili meni.
8.3
Aplikacija iz Philips TV
kolekcije
Stranica Istaknute aplikacije
Sve premium aplikacije dostupne su u okviru
aplikacije Philips TV kolekcija, u odeljku Istaknute
aplikacije. Pokrenite je pomoću banera u
redu Aplikacije.
Aplikacije iz Philips TV kolekcije namenski su
napravljene za televizor. Preuzimanje i instaliranje
aplikacija iz Philips TV kolekcije je besplatno.
Aplikacije iz Philips TV kolekcije mogu da se razlikuju
u zavisnosti od zemlje ili regiona. Philips TV kolekcija
takođe sadrži preporuke za nove aplikacije i još toga.
Neke aplikacije iz Philips TV kolekcije unapred su
instalirane na televizoru. Da biste instalirali druge
aplikacije iz Philips TV kolekcije, od vas će se tražiti da
prihvatite uslove korišćenja. Možete da podesite
postavke privatnosti prema svojim potrebama.
Da biste instalirali aplikaciju iz Philips TV kolekcije…
1 - Pritisnite taster HOME.
2 - Izaberite opciju Philips TV kolekcija , a zatim
pritisnite taster OK. Otvoriće se odeljak Istaknute
aplikacije.
3 - Izaberite karticu „Sve“ i pritisnite taster OK.
Prikazaće se sve aplikacije koje su dostupne korisniku,
uključujući instalirane.
4 - Pregledajte aplikacije i izaberite ikonu aplikacije
koju želite da instalirate, a zatim pritisnite taster OK.
Otvoriće se stranica Informacije o aplikaciji.
5 - Izaberite dugme Instaliraj, a zatim pritisnite taster
OK da biste instalirali aplikaciju.
Instalirana aplikacija se pojavljuje na stranici
Aplikacije, koju možete da otvorite sa Android
početnog ekrana tako što ćete pritisnuti ikonu
Aplikacije na levom kraju reda Aplikacije.
Uslovi korišćenja
Da biste instalirali i koristili aplikacije iz Philips TV
kolekcije, morate da prihvatite uslove korišćenja. Ako
niste prihvatili ove uslove prilikom prvobitne
instalacije televizora, možete u svakom trenutku da ih
prihvatite kasnije. U trenutku kada prihvatite uslove
korišćenja, neke aplikacije će odmah postati
dostupne, a moći ćete i da pregledate Philips TV
kolekciju da biste instalirali druge aplikacije.
Da biste prihvatili uslove korišćenja nakon obavljene
instalacije televizora…
1 - Pritisnite HOME, izaberite opciju Philips
TV kolekcija, a zatim pritisnite taster OK. Pritisnite
37