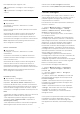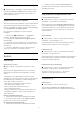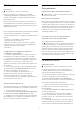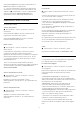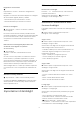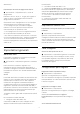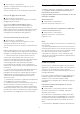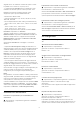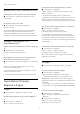operation manual
Table Of Contents
- Contenuti
- 1 Schermata Home
- 2 Configurazione
- 3 Telecomando
- 4 Accensione e spegnimento
- 5 Canali
- 6 Installazione canale
- 7 Connetti dispositivi
- 8 Collegamento del TV Android
- 9 Applicazioni
- 10 Internet
- 11 Menu rapido
- 12 Sorgenti
- 13 Reti
- 14 Impostazioni
- 15 Video, foto e musica
- 16 Guida TV
- 17 Registrazione e messa in pausa del TV
- 18 Smartphone e tablet
- 19 Giochi
- 20 Ambilight
- 21 I più popolari
- 22 Freeview Play
- 23 Netflix
- 24 Alexa
- 25 Software
- 26 Specifiche
- 27 Guida e supporto
- 28 Sicurezza e protezione
- 29 Termini di utilizzo
- 30 Copyright
- 31 Declinazione di responsabilità in relazione a servizi e/o software offerti da terzi
- Indice
Non disponibile per i seguenti casi:
• Impostazioni > Immagine > Stile immagine >
Monitor
• Impostazioni > Immagine > Stile immagine
> Gioco
Perfect Natural Motion
Perfect Natural Motion
Impostazioni
> Immagine > Avanzate > Movimento > Perfect
Natural Motion.
Perfect Natural Motion rende qualunque movimento
nitido e chiaro.
Selezionare da 0 a 10 per ottenere diversi gradi di
riduzione del movimento a scatto nei film sul TV.
Selezionare 0 quando il rumore appare durante la
riproduzione di immagini in movimento sullo schermo.
Nota: disponibile solo quando gli stili Movimento
sono configurati su Personale.
Perfect Clear Motion
Impostazioni
> Immagine > Avanzate > Movimento > Perfect
Clear Motion.
Con Perfect Clear Motion, è possibile ottenere la
massima nitidezza delle immagini in movimento e
livelli ottimali del nero.
Selezionare da 0 a 10 per ottenere diversi gradi di
riduzione del movimento a scatto nei film sul TV.
Selezionare 0 quando il rumore appare durante la
riproduzione di immagini in movimento sullo schermo.
Nota: disponibile solo quando gli stili Movimento
sono configurati su Personale.
Fast Motion Clarity
Impostazioni > Immagine >
Avanzate > Movimento > Fast Motion Clarity.
Impostare Off, Minimo, Medio o Massimo per la
funzione Fast Motion Clarity. Attivare o selezionare il
livello della funzione Fast Motion Clarity per ridurre la
sfocatura delle immagini durante le scene in rapido
movimento. L'immagine potrebbe diventare più scura.
Nota:
• Disponibile quando la sorgente video con velocità di
aggiornamento variabile non viene rilevata.
• Non disponibile quando la sorgente di ingresso
corrente è HDMI e HDMI Ultra HD è impostato su
Ottimale (Gioco auto).
• Non disponibile quando la velocità dei fotogrammi
della sorgente video rilevata è 60 Hz, ma non
interlacciata e lo Stile immagine attualmente
selezionato è Gioco/HDR Gioco/Gioco Dolby Vision.
Formato immagine
Se l'immagine non riempie tutto lo schermo o se si
vedono delle bande nere in alto, in basso o ai lati, è
possibile regolare l'immagine affinché riempia
completamente lo schermo.
Per selezionare una delle impostazioni di base per
riempire lo schermo…
1 - Premere Menu rapido > Impostazioni
frequenti > Formato immagine > Riempi
schermo, Adatta a schermo, Schermo largo e
Originale, quindi premere OK.
2 - Premere (sinistra) più volte, se necessario,
per chiudere il menu.
• Riempi schermo - Ingrandisce automaticamente
l'immagine per riempire lo schermo. La distorsione
dell'immagine è minima e i sottotitoli sono visibili. Non
adatta ai PC. In alcune immagini molto grandi le
bande nere potrebbero essere ancora visibili. Il
formato del contenuto dell'immagine può cambiare.
• Adatta a schermo - Ingrandisce automaticamente
l'immagine fino a riempire lo schermo con la minima
distorsione possibile. Le bande nere potrebbero
essere visibili. Non adatta ai PC.
• Schermo largo: ingrandisce automaticamente
l'immagine fino a schermo intero 16:9. Il formato del
contenuto dell'immagine può cambiare.
• Originale: ingrandisce automaticamente l'immagine
adattandola allo schermo con il formato originale.
Nessun contenuto perso visibile.
Per formattare l'immagine manualmente…
1 - Premere Menu rapido > Impostazioni
frequenti > Formato immagine > Avanzate e
premere OK.
2 - Utilizzare Sposta, Zoom e Allunga per
regolare l'immagine.
3 - Oppure, selezionare Annulla per tornare alle
impostazioni dell'immagine attive all’apertura di
Formato immagine.
• Sposta - Selezionare sulle frecce per spostare
l'immagine. È possibile spostare l'immagine solo
quando è ingrandita.
• Zoom - Selezionare sulle frecce per ingrandire.
• Allunga - Selezionare sulle frecce per allungare
l'immagine in verticale o in orizzontale.
• Annulla - Selezionare per tornare al formato
immagine iniziale.
Certe opzioni di impostazione del Formato immagine
potrebbero non essere disponibili in alcune
condizioni. Ad esempio, nello streaming video,
nell'applicazione Android, nella modalità di gioco,
ecc.
51