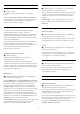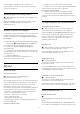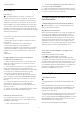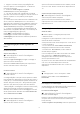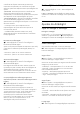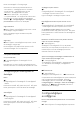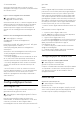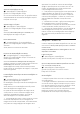operation manual
Table Of Contents
- Sumário
- 1 Tela Inicial
- 2 Como instalar
- 3 Controle remoto
- 4 Ligar e desligar
- 5 Canais
- 6 Instalação de canais
- 7 Conexão de dispositivos
- 7.1 Sobre conexões
- 7.2 CAM com cartão inteligente - CI+
- 7.3 Sistema de Home Theater - HTS
- 7.4 Smartphones e tablets
- 7.5 Blu-ray Disc player
- 7.6 Bluetooth
- 7.7 Fones de ouvido
- 7.8 Console de jogos
- 7.9 Disco rÃgido USB
- 7.10 Teclado USB
- 7.11 Unidade flash USB
- 7.12 Câmera fotográfica
- 7.13 Filmadora
- 7.14 Computador
- 8 Conectar a Android TV
- 9 Aplicativos
- 10 Internet
- 11 Menu rápido
- 12 Fontes
- 13 Redes
- 14 Definições
- 15 VÃdeos, fotografias e música
- 16 Guia de programação
- 17 Gravação e Pausar TV
- 18 Smartphones e tablets
- 19 Jogos
- 20 Ambilight
- 21 Escolhas principais
- 22 Freeview Play
- 23 Netflix
- 24 Alexa
- 25 Software
- 26 Especificações
- 27 Ajuda e suporte
- 28 Segurança e cuidados
- 29 Termos de uso
- 30 Direitos autorais
- 31 Isenção de responsabilidade sobre serviços e/ou softwares oferecidos por terceiros
- Ãndice
IndisponÃvel para os casos a seguir:
•  Definições > Imagem > Estilo de
imagem > Monitor
•  Definições > Imagem > Estilo de
imagem >Â VÃdeo game
Perfect Natural Motion
Perfect Natural Motion
 Definições > Imagem > Avançado >
Movimento > Perfect Natural Motion.
O modo Perfect Natural Motion deixa todos os
movimentos fluidos e suaves.
Selecione de 0 a 10 para ter diferentes nÃveis de
redução da trepidação do movimento, visÃvel
em filmes que passam na TV. Selecione 0 quando
houver ruÃdos em imagens em movimento na tela.
Observação: somente disponÃvel quando o Estilo
de movimento for definido como Pessoal.
Perfect Clear Motion
 Definições > Imagem > Avançado >
Movimento > Perfect Clear Motion.
Com o Perfect Clear Motion, você vivencia uma
super nitidez de movimentos e uma imagem com
melhor nÃvel de preto.
Selecione de 0 a 10 para ter diferentes nÃveis de
redução da trepidação do movimento, visÃvel
em filmes que passam na TV. Selecione 0 quando
houver ruÃdos em imagens em movimento na tela.
Observação: somente disponÃvel quando o Estilo
de movimento for definido como Pessoal.
Nitidez em movimentos rápidos
 Configurações> Imagem > Avançado >
Movimento > Nitidez em movimentos rápidos.
Defina Desativado, MÃnimo, Médio ou Máximo
para nitidez em movimentos rápidos. Ative ou
selecione o nÃvel de nitidez em movimentos rápidos
para reduzir o desfoque de movimento durante cenas
de movimento rápido. A imagem pode ficar mais
escura.
Observação:
• DisponÃvel quando a fonte de vÃdeo com taxa de
atualização variável não é detectada.
• Não disponÃvel quando a fonte de entrada atual
é HDMI e o HDMI Ultra HD está definido como
Ideal (VÃdeo game automático).
• Não disponÃvel quando a taxa de quadros da
fonte de vÃdeo detectada é 60 Hz, mas não é
entrelaçado e o Estilo de imagem selecionado atual
é VÃdeo game/HDR VÃdeo game/VÃdeo game
Dolby Vision.
Formato da imagem
Se a foto estiver não estiver preenchendo a tela
inteira e se estiverem aparecendo barras pretas na
parte superior ou inferior ou em ambos os lados,
você pode ajustar a imagem para preencher a tela
completamente.Â
Para selecionar uma das definições básicas para
preencher a tela…
1 - Pressione  Menu rápido
> Configurações frequentes > Formato da
imagem > Preencher tela, Ajustar Ã
tela, Panorâmica e Original e pressione OK.
2 - Pressione  (esquerda) várias vezes, se
necessário, para fechar o menu.
• Preencher tela – amplia automaticamente a
imagem para preencher a tela. A distorção da
imagem é mÃnima e as legendas permanecem
visÃveis. Não aplicável à entrada do PC. Alguns
conteúdos de imagens extremos ainda podem
apresentar barras pretas. A proporção do
conteúdo da imagem pode mudar.
• Ajustar à tela  – aumenta automaticamente a
imagem para preencher a tela sem distorção.
Pode haver barras pretas visÃveis. Não aplicável Ã
entrada do PC.
• Panorâmica — aumenta automaticamente a
imagem para tela cheia de 16:9. A proporção do
conteúdo da imagem pode mudar.
• Original – aumenta automaticamente a imagem
para ajustar-se à proporção original da tela.
Nenhum conteúdo visÃvel perdido.
Para formatar a imagem manualmente…
1 - Pressione  Menu rápido > Configurações
frequentes > Formato da imagem > Avançado e
pressione OK.
2 - Use Deslocamento, Zoom e Estender para
ajustar a imagem.
3 - Ou selecione Desfazer para retornar para a
definição que a imagem tinha quando você abriu
Formato da imagem.
• Deslocamento – selecione as setas para
deslocar a imagem. Só é possÃvel deslocar a
imagem após ampliá-la.
• Zoom – selecione as setas para aplicar mais
zoom.
• Estender – selecione as setas para estender a
imagem verticalmente ou horizontalmente.
• Desfazer – selecione para retornar ao formato
de imagem com o qual começou.
Algumas seleções de configuração de formato
de imagem podem não estar disponÃveis em
52