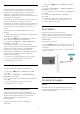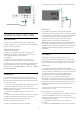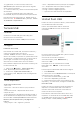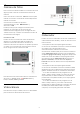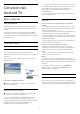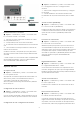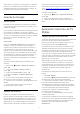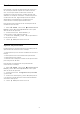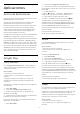operation manual
Table Of Contents
- Contenido
- 1 Pantalla de inicio
- 2 Instalación
- 3 Mando a distancia
- 4 Encendido y apagado
- 5 Canales
- 6 Instalación de canales
- 7 Conexión de dispositivos
- 7.1 Acerca de las conexiones
- 7.2 CAM con tarjeta inteligente: CI+
- 7.3 Sistema de cine en casa (HTS)
- 7.4 Smartphones y tabletas
- 7.5 Reproductor Blu-ray Disc
- 7.6 Bluetooth
- 7.7 Auriculares
- 7.8 Consola de juegos
- 7.9 Unidad de disco duro USB
- 7.10 Teclado USB
- 7.11 Unidad flash USB
- 7.12 Cámara de fotos
- 7.13 Videocámara
- 7.14 Ordenador
- 8 Conexión del Android TV
- 9 Aplicaciones
- 10 Internet
- 11 Menú rápido
- 12 Fuentes
- 13 Redes
- 14 Ajustes
- 15 Vídeos, fotos y música
- 16 Guía de TV
- 17 Grabación y Pause TV
- 18 Smartphones y tabletas
- 19 Juegos
- 20 Ambilight
- 21 Selecciones destacadas
- 22 Freeview Play
- 23 Netflix
- 24 Alexa
- 25 Software
- 26 Accesorios
- 27 Ayuda y asistencia
- 28 Información de precaución y seguridad
- 29 Condiciones de uso
- 30 Derechos de autor
- 31 Descargo de responsabilidad con respecto a los servicios y/o software ofrecidos por terceros
- Índice
Colección de TV Philips, los marcadores y el historial
de Internet. Las aplicaciones de MHEG interactivas
también guardan lo que se denominan "cookies" en
el televisor, que también se eliminarán.
8.2
Cuenta de Google
Iniciar sesión
Para disfrutar de todas las funciones de su Android
TV de Philips, puede iniciar sesión en Google con su
cuenta de Google.
Si inicia sesión, podrá disfrutar de sus juegos favoritos
en el teléfono, la tableta o el televisor. También
obtendrá recomendaciones personalizadas de vídeos
y música en la pantalla de inicio del televisor, además
de acceso a YouTube, Google Play y otras
aplicaciones.
Iniciar sesión
Utilice su cuenta de Google para iniciar sesión en
Google en el televisor. Una cuenta de Google se
compone de una dirección de correo electrónico y
una contraseña. Si aún no tiene una cuenta de
Google, utilice su ordenador o tableta para crear una
(accounts.google.com). Para disfrutar de los juegos
de Google Play, se necesita un perfil de Google+. Si
no inició sesión durante la instalación inicial del
televisor, puede hacerlo más adelante en cualquier
momento.
Para iniciar sesión después de la instalación del
televisor:
1 - Seleccione Ajustes > Ajustes de Android y
pulse OK.
2 - Seleccione Cuenta e inicio de sesión y
pulse OK.
3 - Seleccione Iniciar sesión y pulse OK.
4 - Seleccione Utilizar el mando a distancia y
pulse OK.
5 - Con el teclado en pantalla, introduzca su
dirección de correo electrónico y pulse OK.
6 - Introduzca su contraseña y pulse OK para iniciar
sesión.
7 - Pulse (izquierda) varias veces si fuera
necesario para cerrar el menú.
Ajustes de Android
Puede ver o establecer información diferente o
ajustes específicos de Android. Puede consultar la
lista de aplicaciones instaladas en su televisor y el
espacio de almacenamiento que necesitan. Con la
búsqueda por voz, puede establecer el idioma que
desee. Puede configurar el teclado en pantalla o
permitir que las aplicaciones utilicen su ubicación.
Explore los diferentes ajustes de Android. Puede
visitar www.support.google.com/androidtv para
obtener más información sobre estos ajustes.
Para abrir estos ajustes:
1 - Seleccione Ajustes > Ajustes de Android y
pulse OK.
2 - Explore los diferentes ajustes de Android.
3 - Pulse Atrás, si es necesario, para cerrar el
menú.
8.3
Aplicación Colección de TV
Philips
Página Aplicaciones favoritas
Todas sus aplicaciones premium están disponibles en
la sección de aplicaciones destacadas de la
aplicación Colección de TV Philips. Iníciela con el
rótulo publicitario de la fila Aplicaciones.
Las aplicaciones de Colección de TV Philips se han
diseñado especialmente para el televisor. Puede
descargar e instalar las aplicaciones de Colección de
TV Philips de forma gratuita. Las aplicaciones de
Colección de TV Philips pueden variar en función del
país o la región. La aplicación Colección de TV Philips
también contendrá recomendaciones de nuevas
aplicaciones y mucho más.
Algunas aplicaciones de Colección de TV Philips
vienen preinstaladas en el televisor. Para instalar
otras aplicaciones de Colección de TV Philips, se le
pedirá que acepte las Condiciones de uso. Puede
configurar los ajustes de privacidad según sus
preferencias.
Para instalar una aplicación de Colección de TV
Philips:
1 - Pulse HOME.
2 - Seleccione Colección de TV Philips y pulse OK.
Se abrirá la sección Aplicaciones destacadas.
3 - Seleccione la pestaña "Todas" y pulse OK. Se
mostrarán todas las aplicaciones que están
disponibles para el usuario, incluidas las instaladas.
4 - Desplácese por las aplicaciones y seleccione el
icono de la aplicación que desee instalar. A
continuación, pulse OK. Se abrirá la página
Información de la aplicación.
5 - Seleccione el botón Instalar y pulse OK para
instalar la aplicación.
La aplicación instalada se encuentra en la página
Aplicaciones, que puede abrirse desde la pantalla de
inicio de Android pulsando el icono Aplicaciones
situado en el extremo izquierdo de la fila
Aplicaciones.
37