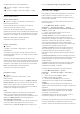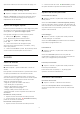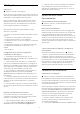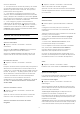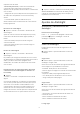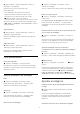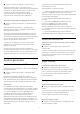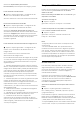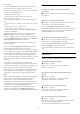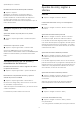operation manual
Table Of Contents
- Contenido
- 1 Pantalla de inicio
- 2 Instalación
- 3 Mando a distancia
- 4 Encendido y apagado
- 5 Canales
- 6 Instalación de canales
- 7 Conexión de dispositivos
- 7.1 Acerca de las conexiones
- 7.2 CAM con tarjeta inteligente: CI+
- 7.3 Sistema de cine en casa (HTS)
- 7.4 Smartphones y tabletas
- 7.5 Reproductor Blu-ray Disc
- 7.6 Bluetooth
- 7.7 Auriculares
- 7.8 Consola de juegos
- 7.9 Unidad de disco duro USB
- 7.10 Teclado USB
- 7.11 Unidad flash USB
- 7.12 Cámara de fotos
- 7.13 Videocámara
- 7.14 Ordenador
- 8 Conexión del Android TV
- 9 Aplicaciones
- 10 Internet
- 11 Menú rápido
- 12 Fuentes
- 13 Redes
- 14 Ajustes
- 15 Vídeos, fotos y música
- 16 Guía de TV
- 17 Grabación y Pause TV
- 18 Smartphones y tabletas
- 19 Juegos
- 20 Ambilight
- 21 Selecciones destacadas
- 22 Freeview Play
- 23 Netflix
- 24 Alexa
- 25 Software
- 26 Accesorios
- 27 Ayuda y asistencia
- 28 Información de precaución y seguridad
- 29 Condiciones de uso
- 30 Derechos de autor
- 31 Descargo de responsabilidad con respecto a los servicios y/o software ofrecidos por terceros
- Índice
Seleccione Optimizados para tienda o
Personalizados para los ajustes de imagen y audio.
Inicio automático de Demo Me
Ajustes > Ajustes generales > Configuración de
tienda > Inicio automático de Demo Me.
Activar o desactivar el inicio automático de Demo Me.
Proceso de actualización de OLED
Ajustes > Ajustes generales > Configuración de
tienda > Proceso de actualización de OLED.
Seleccione Actualizar OLED (cada 4 horas) para
actualizar la pantalla del televisor OLED cada 4 horas.
Seleccione Apagado para desactivar el proceso de
actualización de OLED. Si apaga este proceso puede
provocar la retención de imagen, lo que podría
invalidar la garantía.
Inicio automático de demostración de imagen de IA
Ajustes > Ajustes generales > Configuración de
tienda > Inicio automático de demostración de
imagen de IA.
Active o desactive el inicio automático de
demostración de imagen de IA.
En el modo de demostración de imagen de IA, puede
ver cómo el modo de imagen de IA mejora la calidad
de la imagen. El modo de demostración incluye las
siguientes partes.
1 - Pantalla dividida para mostrar el efecto visual en
directo, media pantalla izquierda con las funciones de
imagen de IA desactivadas y media pantalla derecha
con todos los ajustes de imagen de IA aplicados.
Indica las diferencias después de la mejora del
contraste, la mejora del color, la mejora de la nitidez,
la reducción de ruido/artefactos y la compensación
de movimiento.
2 - Pantalla pequeña con avión en gráficos FHD para
mostrar el submuestreo del vídeo en directo. Se
mostrarán en bucle una imagen de submuestreo, un
mapa delta de realce, un mapa de calor de
cuantificación y un vídeo en directo de características
destacadas de PNR
3 - Medidor de contraste: el trazado del histograma
se actualiza 4 veces por segundo.
4 - Medidores con forma de media luna para mostrar
el estado de Realce, Ruido, Movimiento y Color.
5 - Clasificación de escenas: Categoría de
clasificación de escenas de transmisión en directo
(entre 0 y 100 % para indicar el nivel de confianza de
cada categoría); cada elemento se actualizará
3 veces por segundo.
EasyLink: HDMI-CEC
Puede conectar dispositivos compatibles con HDMI-
CEC al televisor y controlarlos con el mando a
distancia de este.
Debe activar EasyLink HDMI-CEC en el televisor y el
dispositivo conectado.
Activación de EasyLink
Ajustes > Ajustes
generales > EasyLink > EasyLink > Encendido.
Control de dispositivos compatibles con HDMI-CEC
con el mando a distancia del televisor
Ajustes > Ajustes
generales > EasyLink > Mando a distancia de
EasyLink > Encendido.
Nota:
• EasyLink podría no funcionar con dispositivos de
otras marcas.
• La funcionalidad HDMI-CEC posee diferentes
nombres en función de la marca. Algunos ejemplos
son: Anynet, Aquos Link, Bravia Theatre Sync, Kuro
Link, Simplink y Viera Link. No todas las marcas son
totalmente compatibles con EasyLink. Los nombres
de marcas de HDMI CEC de ejemplo son propiedad
de sus respectivos propietarios.
HDMI Ultra HD
Este televisor puede reproducir señales Ultra HD.
Algunos dispositivos, conectados con HDMI, no
reconocen los televisores con Ultra HD y pueden no
funcionar correctamente o mostrar imágenes y
sonidos distorsionados.
Para evitar el funcionamiento incorrecto de un
dispositivo de este tipo, puede ajustar HDMI Ultra HD
cuando el televisor esté en la fuente HDMI. La
configuración recomendada para el dispositivo
heredado es Estándar.
Ajuste de la calidad de la señal para cada conector
HDMI
Ajustes > Ajustes generales > HDMI Ultra
HD > HDMI (puerto) > Estándar, Óptimo u Óptimo
(juego automático).
Para cambiar los ajustes, cambie primero a la fuente
HDMI. Seleccione Óptimo para activar la señal de
HDMI de máxima calidad para contenido 4K Ultra HD
y HDR (4K120 4:4:4, HDR 4K120 de 10 o 12 bits).
• El ajuste Óptimo permite usar señales Ultra HD RGB
4:4:4 o YCbCr 4:4:4/4:2:2/4:2:0 hasta un máximo de
58