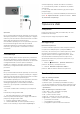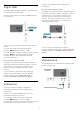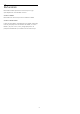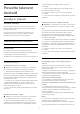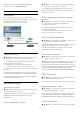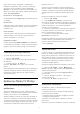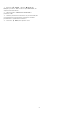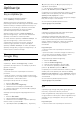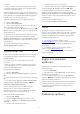User manual
Fi > Omrežno ime televizorja.
Če imate v domačem omrežju več televizorjev, lahko
ta televizor preimenujete.
Izbriši internetno zgodovino
Nastavitve > Brezžično in omrežja > Žično ali Wi-
Fi > Izbriši internetno zgodovino.
Z možnostjo Izbriši internetno zgodovino lahko
počistite registracijo za Philipsov strežnik, nastavitve
starševske ocene, podatke za prijavo v videoteko, vse
priljubljene iz zbirke TV Philips ter internetne
zaznamke in zgodovino. Tudi interaktivne aplikacije
MHEG v televizor shranjujejo piškotke. Tudi te
datoteke so izbrisane.
8.2
Račun Google
Vpis
Da boste lahko izkoristili vse možnosti televizorja
Philips Android TV, se z računom Google lahko
vpišete v storitev Google.
Če se vpišete, boste lahko za igranje svojih
priljubljenih iger uporabil telefon, tablični računalnik
ali televizor. Na začetnem zaslonu televizorja so na
voljo priporočila za videoposnetke in glasbo po vaših
željah ter dostop do spletne strani YouTube, Google
Play in drugih aplikacij.
Vpis
Prek obstoječega računa Google se vpišite v storitev
Google s televizorjem. Račun Google je sestavljen iz e-
poštnega naslova in gesla. Če še nimate računa
Google, ga ustvarite z računalnikom ali tabličnim
računalnikom (accounts.google.com). Za igranje iger z
aplikacijo Google Play potrebujete profil Google+. Če
se niste vpisali pri prvi namestitvi televizorja, se vedno
lahko vpišete pozneje.
Vpis po namestitvi televizorja …
1 - Izberite Nastavitve > Nastavitve za
Android in pritisnite OK.
2 - Pritisnite (dol) in izberite Osebno > Dodaj
račun in pritisnite OK.
3 - Pritisnite OK v možnosti SIGN IN.
4 - S tipkovnico na zaslonu vnesite e-poštni naslov
in pritisnite OK.
5 - Vnesite svoje geslo in za vpis ponovno pritisnite
majhno tipko OK.
6 - Po potrebi pritiskajte (levo), da zaprete meni.
Nastavitve za Android
Nastavite ali ogledate si lahko več posameznih
nastavitev ali informacij za Android. Ogledate si lahko
seznam aplikacij, ki so nameščene v televizorju in
njihovo velikost na pomnilniku. Nastavite lahko jezik,
ki ga želite uporabiti pri glasovnem iskanju. Lahko
konfigurirate tipkovnico na zaslonu ali aplikacijam
dovolite uporabo svoje lokacije. Raziščite različne
nastavitve za Android. Več informacij o teh
nastavitvah si oglejte na
povezavi www.support.google.com/androidtv.
Odpiranje teh nastavitev …
1 - Izberite Nastavitve > Nastavitve za Android in
pritisnite OK.
2 - Raziščite različne nastavitve za Android.
3 - Po potrebi pritiskajte BACK, da zaprete meni.
8.3
Domači zaslon
Več o domačem zaslonu
Da boste lahko izkoristili vse možnosti televizorja
Android, s televizorjem vzpostavite internetno
povezavo.
Domači zaslon je kot pri pametnem telefonu ali
tabličnem računalniku Android središče televizorja.
Tukaj se lahko z brskanjem po možnostih razvedrila v
aplikaciji in prenosu televizije v živo odločate, kaj
boste gledali. Vaš domači zaslon vključuje programe,
da lahko odkrivate odlično vsebino iz svojih najljubših
aplikacij. Dodate lahko tudi dodatne programe ali
najdete nove aplikacije za več vsebine.
Domači zaslon je razporejen v programe …
Aplikacije
Vaše najljubše aplikacije so uvrščene v prvo vrstico. V
tej vrstici najdete tudi aplikacije za televizor, kot so
Zbirka TV Philips, Gledanje TV, TV vodnik, Mediji in
druge. Več aplikacij je na voljo na strani Aplikacije.
Stran odprete s klikom ikone Aplikacije na levem
koncu vrstice Aplikacije. Aplikacije s strani Aplikacije
lahko dodajate med priljubljene.
Stran Aplikacije vsebuje vse nameščene aplikacije, ki
so priložene televizorju, in aplikacije, ki jih sami
namestite iz Zbirke TV Philips ali trgovine Google
Play™.
Slika v živo
Program slike v živo prikazuje, kateri nameščeni
programi se trenutno predvajajo.
Kanal Poznejše gledanje
V kanalu Poznejše gledanje na domačem zaslonu
36