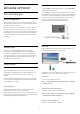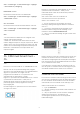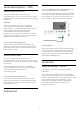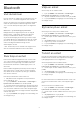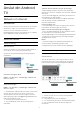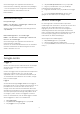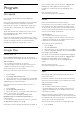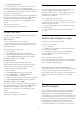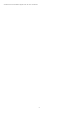User manual
Table Of Contents
- Innehåll
- 1 Startsida
- 2 Installation
- 3 Fjärrkontroll
- 4 Slå på och av
- 5 Kanalinstallation
- 6 Kanaler
- 7 Ansluta enheter
- 8 Bluetooth
- 9 Anslut din Android TV
- 10 Program
- 11 Källor
- 12 Inställningar
- 13 Videor, foton, musik och text
- 14 TV-guide
- 15 Smarttelefoner och surfplattor
- 16 Freeview Play
- 17 Netflix
- 18 Programvara
- 19 Specifikationer
- 20 Hjälp och support
- 21 Säkerhet och skötsel
- 22 Användningsvillkor
- 23 Copyrights
- 24 Friskrivning angående tjänster och/eller programvara som erbjuds av tredje part
- Index
2 - Välj Google Play Games.
3 - Välj ett spel som du vill spela eller välj ett nytt
spel för att installera det. Tryck sedan på OK.
4 - När du är klar trycker du på Tillbaka flera gånger
eller på EXIT eller också stoppar du appen med dess
knapp för att avsluta/stoppa.
Om appen inte finns på din startsida kan du lägga till
den via sidan Appar eller via objektet Lägg till app i
favoriter på raden Appar. Vissa Google Play-
produkter och funktioner är inte tillgängliga i alla
länder.
Mer information finns på
www.support.google.com/androidtv
Google Play Store
I Google Play Store kan du hämta och installera nya
appar. Vissa appar är gratis.
Vad du behöver
• din TV måste vara ansluten till internet
• du måste logga in med ditt Google-konto på TV:n
• lägga till ett kreditkort till ditt Google-konto för att
kunna köpa appar
Så här installerar du en ny app ...
1 - Tryck på Start.
2 - Välj Google Play Store och tryck på OK.
3 - Välj den app du vill installera och tryck på OK.
4 - Stäng Google Play Store genom att trycka på
Tillbaka flera gånger eller på EXIT.
Föräldrakontroller
I Google Play Store kan du dölja appar efter
användarnas/köparnas ålder. Du behöver ange en
PIN-kod för att välja eller ändra åldersgränsen.
Så här ställer du in föräldrakontrollen …
1 - Tryck på Start.
2 - Välj Google Play Store och tryck på OK.
3 - Välj Inställningar > Föräldrakontroller.
4 - Välj den åldersgräns du vill ha.
5 - Ange PIN-koden när du blir ombedd att göra det.
6 - Stäng Google Play Store genom att trycka på
Tillbaka flera gånger eller på EXIT.
Om appen inte finns på din startsida kan du lägga till
den via sidan Appar eller via objektet Lägg till app i
favoriter på raden Appar. Vissa Google Play-
produkter och funktioner är inte tillgängliga i alla
länder.
Mer information finns på
www.support.google.com/androidtv
Betalningar
Om du ska göra en betalning i Google Play på TV:n
måste du lägga till en betalningsmetod – ett
kreditkort (utanför USA) – till ditt Google-konto. När
du köper en film eller ett TV-program kommer
kreditkortet att debiteras.
Så här lägger du till ett kreditkort …
1 - På datorn går du till accounts.google.com och
loggar in med det Google-konto som du vill använda
med Google Play på TV:n.
2 - Gå till wallet.google.com för att lägga till ett kort
till Google-kontot.
3 - Ange kreditkortsinformationen och godkänn
villkoren.
10.3
Starta eller stoppa en app
Du kan starta en app från startsidan.
Så här startar du en app ...
1 - Tryck på Start.
2 - Bläddra till raden Appar och välj den app du vill
ha. Tryck sedan på OK.
3 - Stoppa en app genom att trycka på Tillbaka,
trycka på EXIT eller trycka på dess knapp för
avsluta/stoppa.
När du öppnar startsidan stoppas
app-/innehållsuppspelningen som sker i bakgrunden.
Du måste välja appen eller innehållet från startsidan
för att återuppta uppspelningen.
En kommentar om att starta Live TV-appen
Om du har installerat Live TV-appen på startsidan bör
du observera att HDMI-källorna betraktas som
appens källor. När Live TV-appen startas öppnas den
med aktuell källa, som inkluderar TV- och HDMI-
källor.
10.4
Hantera appar
Om du stoppar en app och återgår till hemmenyn är
appen inte helt stoppad. Appen körs fortfarande i
bakgrunden för att vara tillgänglig snabbt när du
startar den igen. För att kunna köras smidigt måste de
flesta appar spara vissa data i TV:ns cacheminne. Det
kan vara en bra idé att stoppa en app helt eller rensa
cachedatan för en viss app, för att optimera den
övergripande prestandan för appar och se till att
minnesanvändningen i din Android TV är låg. Det är
29