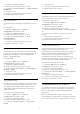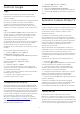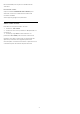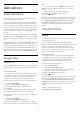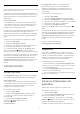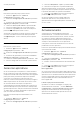User manual
Jogos
Com o Google Play Games, você pode se divertir com
jogos na TV, on-line ou off-line.
Você pode ver o que seus amigos estão jogando no
momento ou pode se juntar ao jogo e competir. Você
pode acompanhar o seu desempenho ou iniciar de
onde parou.
O que você precisa
• é necessário que a TV esteja conectada à Internet
• é necessário entrar em sua Conta do Google na TV
• adicionar um cartão de crédito a sua Conta do
Google para comprar jogos novos
Inicie o aplicativo Google Play Games para selecionar
e instalar novos aplicativos de jogos em sua TV.
Alguns jogos são gratuitos. É exibida uma mensagem
se um jogo específico precisa de um gamepad para
jogar.
Para iniciar ou interromper um Google Play Game…
1 - Pressione HOME.
2 - Selecione Google Play Games.
3 - Selecione um jogo para se divertir ou selecione
um novo jogo para instalar e pressione OK.
4 - Quando terminar, pressione BACK várias
vezes ou pressione EXIT ou interrompa o
aplicativo com o botão de sair/interromper dedicado.
Se o Aplicativo não estiver na tela Inicial, você poderá
adicioná-lo acessando a página Aplicativos ou pelo
item Adicionar aplicativos aos favoritos na linha
Aplicativos favoritos. Alguns produtos e recursos do
Google Play não estão disponíveis em todos os
países.
Encontre mais informações em
support.google.com/androidtv
Google Play Store
Na Google Play™ Store , é possível baixar e instalar
novos aplicativos. Alguns aplicativos são gratuitos.
O que você precisa
• é necessário que a TV esteja conectada à Internet
• é necessário entrar em sua Conta do Google na TV
• adicionar um cartão de crédito a sua Conta do
Google para comprar aplicativos
Para instalar um novo app…
1 - Pressione HOME.
2 - Selecione Google Play Store e pressione OK.
3 - Selecione o aplicativo que deseja instalar e
pressione OK.
4 - Para fechar o Google Play Store,
pressione BACK várias vezes ou
pressione EXIT.
Controle dos pais
Na Google Play™ Store , você pode ocultar
aplicativos de acordo com a maturidade de
usuários/compradores. É necessário inserir um
código PIN para selecionar ou alterar o nível de
maturidade.
Para definir o controle dos pais…
1 - Pressione HOME.
2 - Selecione Google Play Store e pressione OK.
3 - Selecione Configurações > Controles dos pais.
4 - Selecione o nível de maturidade que você deseja.
5 - Mediante pedido, insira o código PIN.
6 - Para fechar o Google Play Store,
pressione BACK várias vezes ou pressione
EXIT.
Se o Aplicativo não estiver na tela Inicial, você poderá
adicioná-lo acessando a página Aplicativos ou pelo
item Adicionar aplicativos aos favoritos na linha
Aplicativos favoritos. Alguns produtos e recursos do
Google Play não estão disponíveis em todos os
países.
Encontre mais informações em
support.google.com/androidtv
Pagamentos
Para fazer um pagamento no Google Play na TV,
adicione uma forma de pagamento - um cartão de
crédito (fora dos Estados Unidos) - a sua Conta do
Google. Ao comprar um filme ou programa de TV,
você será cobrado nesse cartão de crédito.
Para adicionar um cartão de crédito...
1 - No computador, vá para accounts.google.com e
conecte-se com a Conta do Google que você usará
com o Google Play na TV.
2 - Vá para wallet.google.com para adicionar um
cartão a sua Conta do Google.
3 - Insira os dados do seu cartão de crédito e aceite
os termos e as condições.
8.3
Iniciar ou interromper um
aplicativo
Você pode iniciar um aplicativo na tela Inicial.
Para iniciar um aplicativo…
1 - Pressione HOME.
2 - Vá até a linha Aplicativos favoritos, selecione o
aplicativo desejado e pressione OK.
3 - Para interromper um aplicativo, pressione
BACK ou EXIT ou interrompa o aplicativo com o
botão de sair/interromper dedicado.
Quando você abrir a tela Inicial, a reprodução do
46