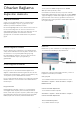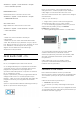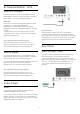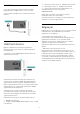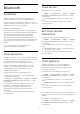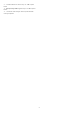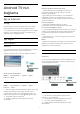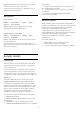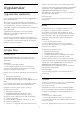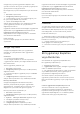User Guide
Table Of Contents
- İçindekiler
- 1 Ana Ekran
- 2 Kurulum
- 3 Uzaktan Kumanda
- 4 Açma ve Kapatma
- 5 Kanal Kurulumu
- 6 Kanallar
- 7 Cihazları Bağlama
- 8 Bluetooth
- 9 Android TV'nizi bağlama
- 10 Uygulamalar
- 11 Kaynaklar
- 12 Ayarlar
- 13 Ambilight
- 14 Videolar, Fotoğraflar, Müzik ve Metin
- 15 TV Rehberi
- 16 Akıllı Telefonlar ve Tabletler
- 17 Netflix
- 18 Yazılım
- 19 Teknik özellikler
- 20 Yardım ve Destek
- 21 Güvenlik ve Bakım
- 22 Kullanım Koşulları
- 23 Telif hakları
- 24 Üçüncü tarafların sağladığı hizmetlerle ve/veya yazılımlarla ilgili sorumluluk reddi
- Dizin
Google Play Oyunlar uygulamasını başlatın. Bazı
oyunlar ücretsizdir. Bir oyunu oynamak için gamepad
gerekiyorsa bir mesaj görüntülenir.
Bir Google Play Oyununu başlatmak veya durdurmak
için…
1 - Ana menü tuşuna basın.
2 - Google Play Games öğesini seçin.
3 - Oynayacağınız oyunu veya yükleyeceğiniz yeni
bir oyunu seçip Tamam tuşuna basın.
4 - İşlemi tamamladığınızda, arka
arkaya Geri tuşuna basın veya EXIT tuşuna basın
ya da uygulamayı kendine ait çıkış/durdurma
düğmesiyle durdurun.
Uygulama Ana Menü ekranınızda değilse Uygulamalar
sayfasından veya Uygulamalar satırında bulunan
Uygulamayı favorilere ekle seçeneğiyle
ekleyebilirsiniz. Bazı Google Play ürün ve özellikleri
tüm ülkelerde kullanılamaz.
Daha fazla bilgi
için www.support.google.com/androidtv adresini
ziyaret edin
Google Play Store
Google Play Mağazası'ndan yeni uygulamalar
indirebilir ve yükleyebilirsiniz. Bazı uygulamalar
ücretsizdir.
Gerekenler
• TV'niz İnternete bağlı olmalıdır
• TV'de Google Hesabınız ile oturum açmalısınız
• Uygulama satın almak için Google Hesabınıza kredi
kartı eklemelisiniz
Yeni bir uygulama yüklemek için…
1 - Ana menü tuşuna basın.
2 - Google Play Store öğesini seçin ve OK (Tamam)
düğmesine basın.
3 - İndirmek istediğiniz uygulamayı seçin ve Tamam
tuşuna basın.
4 - Google Play Store'u kapatmak için arka
arkaya Geri tuşuna basın veya EXIT tuşuna basın.
Ebeveyn denetimleri
Google Play Mağazası'nda kullanıcıların/satın
alanların yetişkinlik düzeyine göre uygulamaları
gizleyebilirsiniz. Yetişkinlik düzeyini seçmek veya
değiştirmek için bir PIN kodu girmeniz gerekir.
Ebeveyn kontrolünü ayarlamak için…
1 - Ana menü tuşuna basın.
2 - Google Play Store öğesini seçin ve OK (Tamam)
düğmesine basın.
3 - Ayarlar > Ebeveyn denetimleri öğelerini seçin.
4 - İstediğiniz yetişkinlik düzeyini seçin.
5 - İstendiğinde PIN kodunu girin.
6 - Google Play Store'u kapatmak için arka
arkaya Geri tuşuna basın veya EXIT tuşuna basın.
Uygulama Ana Menü ekranınızda değilse Uygulamalar
sayfasından veya Uygulamalar satırında bulunan
Uygulamayı favorilere ekle seçeneğiyle
ekleyebilirsiniz. Bazı Google Play ürün ve özellikleri
tüm ülkelerde kullanılamaz.
Daha fazla bilgi
için www.support.google.com/androidtv adresini
ziyaret edin
Ödemeler
TV üzerinden Google Play'de ödeme yapmak için
Google Hesabınıza bir ödeme biçimi (kredi kartı)
eklemelisiniz (ABD dışında). Bir film veya TV programı
satın aldığınızda, ücret bu kredi kartına yansıtılır.
Kredi kartı eklemek için…
1 - Bilgisayarınızda accounts.google.com adresine
gidin ve TV'de Google Play ile kullanacağınız Google
Hesabı ile oturum açın.
2 - Google Hesabınıza bir kart eklemek için
wallet.google.com adresine gidin.
3 - Kredi kartı verilerinizi girin, koşul ve şartları kabul
edin.
10.3
Bir Uygulamayı Başlatma
veya Durdurma
Ana ekrandan bir uygulamayı başlatabilirsiniz.
Bir uygulamayı başlatmak için…
1 - Ana menü tuşuna basın.
2 - Uygulamalar satırına gidin, istediğiniz uygulamayı
indirin ve Tamam tuşuna basın.
3 - Bir uygulamayı durdurmak için Geri tuşuna basın
veya EXIT tuşuna basın ya da uygulamaya ait
çıkış/durdurma düğmesiyle durdurun.
Ana ekranı açarken, arka planda oynatılan
uygulama/içerik durdurulur. Devam etmek için Ana
Menü ekranından uygulamayı veya içeriği seçmeniz
gerekir.
Canlı TV uygulamasını başlatmak için bir not
Ana menü ekranına Canlı TV uygulamasını
yüklediyseniz HDMI kaynaklarının uygulamanın
kaynakları olarak görüleceğini unutmayın. Canlı TV
uygulaması başlatıldığında, TV ve HDMI kaynakları
dahil olmak üzere geçerli kaynakla açılır.
30