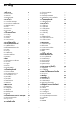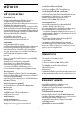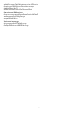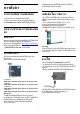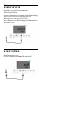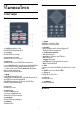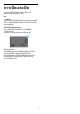User Guide
Table Of Contents
- สารบัญ
- 1 หน้าแรก
- 2 การตั้งค่า
- 3 รีโมทคอนโทรล
- 4 การเปิดและปิด
- 5 การติดตั้งช่องสถานี
- 6 ช่อง
- 7 เชื่อมต่ออุปกรณ์
- 8 Bluetooth
- 9 เชื่อมต่อ Android TV ของคุณ
- 10 แอปพลิเคชัน
- 11 ไอคอนอุปกรณ์
- 12 การตั้งค่า
- 13 Ambilight
- 14 วิดีโอ, รูปภาพ, เพลงและข้อความ
- 15 TV Guide (คู่มือทีวี)
- 16 สมาร์ทโฟนและแท็บเล็ต
- 17 Netflix
- 18 ซอฟต์แวร์
- 19 ข้อมูลจำเพาะผลิตภัณฑ์
- 20 วิธีใช้และความช่วยเหลือ
- 21 ความปลอดภัยและการดูแลรักษา
- 22 เงื่อนไขการใช้
- 23 ลิขสิทธิ์
- 24 ข้อความปฏิเสธความรับผิดชอบเกี่ยวกับการบริการและ/หรือซอฟต์แวร์ที่เสนอขายโดยบุคคลอื่น
- ดัชนี
1
หนาแรก
1.1
หนาแรกและชอง
ตัวเริ่มตนหนาแรก
เพื่อใหคุณเพลิดเพลินกับคุณประโยชนของ Android TV
ของคุณอยางแทจริง ใหเชื่อมตอทีวีกับอินเตอรเน็ต
กด หนาแรก บนรีโมทคอนโทรลเพื่อรับหนาจอ Android Home
ใหมของคุณ หนาแรกคือศูนยกลางของทีวี
เชนเดียวกับสมารทโฟนหรือแท็บเล็ต Android ของคุณ จากนั้นคุ
ณสามารถเลือกไดวาจะรับชมอะไรโดยเรียกดูตัวเลือกความบันเ
ทิงจากแอปและทีวีสด หนาแรกของคุณมีชองที่ใหคุณพบเนื้อหาที
ยอดเยี่ยมจากแอปโปรดของคุณ คุณยังสามารถเพิ่มชองเพิ่มเติมห
รือคนหาแอปใหมเพื่อรับเนื้อหาเพิ่มเติมได
หนาแรกไดรับการจัดวางเปนชอง
แอปพลิเคชันอาจแสดงคำแนะนำ (หากมี)
ตามที่ระบบเลือกออกเปนแตละชองในหนาแรก
แอปพลิเคชัน
แอปโปรดของคุณจะอยูในแถวแรกสุด
แถวนี้มีหมายเลขแอปพลิเคชันที่ติดตั้งไวลวงหนา ลำดับของแอป
เหลานี้จะเปนไปตามขอตกลงทางธุรกิจกับผูใหบริการเนื้อหา
คุณยังเพิ่มแอปเปนรายการโปรดไดจากหนาแอป เชน ทีวีสด
และ MMP (MultiMediaPlayer) สามารถเปดหนาแอปไดดวยการ
คลิกที่ไอคอนแอปดานซายสุดของแถว แอป
Live TV
แถว Live TV แสดงโปรแกรมที่กำลังออกอากาศจากชองที่ติดตั้ง
ซึ่งมีชองสูงสุด 10
ชองเปนคำแนะนำสำหรับคุณในการเลือกชองทีวี
ชองแรกในแถว Live TV คือชองที่คุณกำลังรับชม
และชองถัดไปจะเปนชองในรายการโปรดของคุณ*
* หมายเหตุ: หากยังมีพื้นที่วางเพิ่มเติมบนแถว Live TV
แถวจะรวมชองจากแหลงสัญญาณ DTV (ทีวีดิจิตอล) ของคุณ
ชอง “Play Next”
คุณทราบไดตลอดวาจะรับชมอะไรตอไปจากชอง Play Next
บนหนาแรก เริ่มรับชมไดตอจากครั้งกอนและรับการแจงเตือนเกี่
ยวกับตอนใหมในชอง Play Next
กดปุมเลือกคางไวบนภาพยนตรหรือรายการทีวีเพื่อเพิ่มลงในชอง
Play Next ไดโดยตรง
Google Play Movies และชองทีวี
เชาภาพยนตรหรือรายการทีวีในชองนี้จาก Google Play
Movies & TV
ชอง YouTube
ชองนี้มีวิดีโอแนะนำ วิดีโอจากชองที่กดติดตาม
หรือวิดีโอมาแรงใน YouTube
ชองที่กำหนดเอง
คลิกที่ปุม กำหนดชองเอง
เพื่อเพิ่มและนำชองออกจากหนาแรกของคุณ
โปรดดูที่ www.support.google.com/androidtv ดวย
การเขาถึงการตั้งคาจากหนาหลัก
คุณเขาถึงเมนู การตั้งคา ไดจากไอคอนที่มุมขวาบน
การเขาถึงแฟลชไดรฟ USB จากหนาหลัก
หากตองการดูไฟลจากแฟลชไดรฟ USB คุณตองเพิ่มแอป MMP
(MultiMediaPlayer) ไปยัง หนาแรก กอน กด หนาแรก
โดยคลิกที่ไอคอนแอปที่ดานซายสุดของแถวแอป
คุณสามารถเพิ่มแอป MMP ไดจากหนาแอป
แถบระบบบนหนาแรก
แถบระบบที่ดานบนสุดของหนาแรกมีคุณสมบัติตอไปนี้
- ปุมคนหา: เพื่อเปดการคนหาดวย Google
ผานการปอนขอมูลดวยเสียง* หรือขอความ ผลการคนหาและลำ
ดับจะแสดงตามขอตกลงทางธุรกิจกับผูใหบริการเนื้อหา
- การแจงเตือน: เพื่อสงขอความใหคุณเกี่ยวกับระบบ Smart TV
- แหลงขอมูลขาเขา: เพื่อเปดรายการแหลงขอมูลขาเขาและสลั
บไปยังอุปกรณที่เชื่อมตอใดๆ
- การตั้งคา:
เพื่อเขาถึงเมนูการตั้งคาทั้งหมดและปรับแตงการตั้งคาทีวี
- นาฬิกา: เพื่อระบุนาฬิกาของระบบ
* หมายเหตุ: ในการใชประโยชนจาก Google Assistant
ในกรณีที่มีรีโมทคอนโทรลแตไมมีไมโครโฟน โปรดใชแอป
Google Home ที่มีใน Google Play Store สำหรับ Android และ
Apple App Store สำหรับอุปกรณ iOS
1.2
เปดหนาแรก
ในการเปดหนาแรกและเปดรายการหนึ่ง…
1 - กด หนาแรก
2 - เลือกรายการหนึ่งแลวกด OK เพื่อเปด หรือเริ่ม
3
- กด ยอนกลับ อยางตอเนื่องหรือกด หนาแรก
เพื่อกลับไปยังหนาแรก
เมื่อเปดหนาแรก
แอปพลิเคชันในพื้นหลัง/การเลนเนื้อหายอนหลังจะหยุดลง คุณต
องเลือกแอปพลิเคชันหรือเนื้อหาจากหนาแรกเพื่อดำเนินการตอ
1.3
อัปเดตหนาจอหลัก
คุณอาจไดรับการแจงเตือนการอัปเดตจาก Google
และติดตั้งตัวเริ่มตนหนาแรกเวอรชันใหม
ตัวเริ่มตนหนาแรกใหมจะใหรูปลักษณและคุณสมบัติใหมๆ
บนหนาจอหลักของทีวี
ไฮไลตใหมบนหนาจอหลักของคุณ
คุณสามารถใชแท็บหลายแท็บ เชน หนาหลัก คนพบ แอป
และ คนหา เพื่อคนพบภาพยนตรและรายการจากบริการและแอ
ปยอดนิยมของคุณ ลงชื่อเขาใชบัญชี Google
ของคุณเพื่อรับคำแนะนำที่เหมาะกับคุณจากบริการสตรีม
ตามสิ่งที่คุณดูและสนใจ
รูปลักษณใหม การนำทางแบบใหม
4