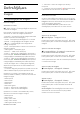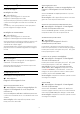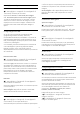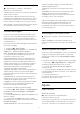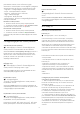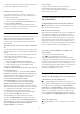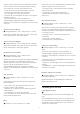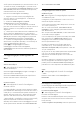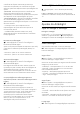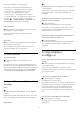operation manual
Table Of Contents
- Sumário
- 1 Tela Inicial
- 2 Como instalar
- 3 Controle remoto
- 4 Ligar e desligar
- 5 Canais
- 6 Instalação de canais
- 7 Conexão de dispositivos
- 7.1 Sobre conexões
- 7.2 CAM com cartão inteligente - CI+
- 7.3 Sistema de Home Theater - HTS
- 7.4 Smartphones e tablets
- 7.5 Blu-ray Disc player
- 7.6 Bluetooth
- 7.7 Fones de ouvido
- 7.8 Console de jogos
- 7.9 Disco rÃgido USB
- 7.10 Teclado USB
- 7.11 Unidade flash USB
- 7.12 Câmera fotográfica
- 7.13 Filmadora
- 7.14 Computador
- 8 Conectar a Android TV
- 9 Aplicativos
- 10 Internet
- 11 Menu rápido
- 12 Fontes
- 13 Redes
- 14 Definições
- 15 VÃdeos, fotografias e música
- 16 Guia de programação
- 17 Gravação e Pausar TV
- 18 Smartphones e tablets
- 19 Jogos
- 20 Ambilight
- 21 Escolhas principais
- 22 Freeview Play
- 23 Netflix
- 24 Alexa
- 25 Software
- 26 Especificações
- 27 Ajuda e suporte
- 28 Segurança e cuidados
- 29 Termos de uso
- 30 Direitos autorais
- 31 Isenção de responsabilidade sobre serviços e/ou softwares oferecidos por terceiros
- Ãndice
Natural Motion
 Definições > Imagem > Avançado >
Movimento > Natural Motion.
O Natural Motion faz com que todos os movimentos
sejam fluidos e suaves.
Selecione de 0 a 10 para ter diferentes nÃveis de
redução da trepidação do movimento, visÃvel
em filmes que passam na TV. Selecione 0 quando
houver ruÃdos em imagens em movimento na tela.
Observação: somente disponÃvel quando o Estilo
de movimento for definido como Pessoal.
Formato da imagem
Se a foto estiver não estiver preenchendo a tela
inteira e se estiverem aparecendo barras pretas na
parte superior ou inferior ou em ambos os lados,
você pode ajustar a imagem para preencher a tela
completamente.Â
Para selecionar uma das definições básicas para
preencher a tela…
1 - Pressione  Menu rápido
> Configurações frequentes > Formato da
imagem > Preencher tela, Ajustar Ã
tela, Panorâmica e Original e pressione OK.
2 - Pressione  (esquerda) várias vezes, se
necessário, para fechar o menu.
• Preencher tela – amplia automaticamente a
imagem para preencher a tela. A distorção da
imagem é mÃnima e as legendas permanecem
visÃveis. Não aplicável à entrada do PC. Alguns
conteúdos de imagens extremos ainda podem
apresentar barras pretas. A proporção do
conteúdo da imagem pode mudar.
• Ajustar à tela  – aumenta automaticamente a
imagem para preencher a tela sem distorção.
Pode haver barras pretas visÃveis. Não aplicável Ã
entrada do PC.
• Panorâmica — aumenta automaticamente a
imagem para tela cheia de 16:9. A proporção do
conteúdo da imagem pode mudar.
• Original – aumenta automaticamente a imagem
para ajustar-se à proporção original da tela.
Nenhum conteúdo visÃvel perdido.
Para formatar a imagem manualmente…
1 - Pressione  Menu rápido > Configurações
frequentes > Formato da imagem > Avançado e
pressione OK.
2 - Use Deslocamento, Zoom e Estender para
ajustar a imagem.
3 - Ou selecione Desfazer para retornar para a
definição que a imagem tinha quando você abriu
Formato da imagem.
• Deslocamento – selecione as setas para
deslocar a imagem. Só é possÃvel deslocar a
imagem após ampliá-la.
• Zoom – selecione as setas para aplicar mais
zoom.
• Estender – selecione as setas para estender a
imagem verticalmente ou horizontalmente.
• Desfazer – selecione para retornar ao formato
de imagem com o qual começou.
Algumas seleções de configuração de formato
de imagem podem não estar disponÃveis em
determinadas condições. Por exemplo, em
transmissão de vÃdeo, no aplicativo para Android,
no modo de jogos etc.
Notificação do Dolby Vision
Definições > Imagem > Notificação do Dolby
Vision.
Ligue ou Desligue a notificação do Dolby Vision
quando o conteúdo deste começar a ser reproduzido
na TV.
Ajustes rápidos de imagem
Durante a primeira instalação, você fez ajustes de
imagem em algumas etapas simples. Você pode
refazer essas etapas com a Configuração rápida
de imagens.
Para definir a imagem em algumas etapas fáceis…
1 - Selecione Configurações > Imagem e
pressione  (direito) para entrar no menu.
2 - Selecione Ajustes rápidos de imagem e
pressione OK.
3 - Use as teclas de navegação para selecionar as
configurações de brilho, contraste, cor e nitidez de
sua preferência.
4 - Selecione Concluir ou
pressione  (esquerdo) repetidamente, se
necessário, para fechar o menu.
14.2
Ãudio
Estilo de som
Selecionar um estilo
 Menu rápido> Configurações
frequentes>Â Estilo de som.
Para facilitar o ajuste de som, é possÃvel selecionar
uma configuração predefinida com estilo de som.
• Modo AI - Alterne entre os estilos de som ideais
54