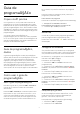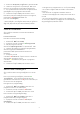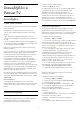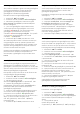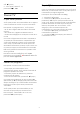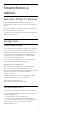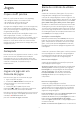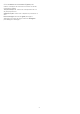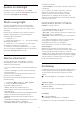operation manual
Table Of Contents
- Sumário
- 1 Tela Inicial
- 2 Como instalar
- 3 Controle remoto
- 4 Ligar e desligar
- 5 Canais
- 6 Instalação de canais
- 7 Conexão de dispositivos
- 7.1 Sobre conexões
- 7.2 CAM com cartão inteligente - CI+
- 7.3 Sistema de Home Theater - HTS
- 7.4 Smartphones e tablets
- 7.5 Blu-ray Disc player
- 7.6 Bluetooth
- 7.7 Fones de ouvido
- 7.8 Console de jogos
- 7.9 Disco rÃgido USB
- 7.10 Teclado USB
- 7.11 Unidade flash USB
- 7.12 Câmera fotográfica
- 7.13 Filmadora
- 7.14 Computador
- 8 Conectar a Android TV
- 9 Aplicativos
- 10 Internet
- 11 Menu rápido
- 12 Fontes
- 13 Redes
- 14 Definições
- 15 VÃdeos, fotografias e música
- 16 Guia de programação
- 17 Gravação e Pausar TV
- 18 Smartphones e tablets
- 19 Jogos
- 20 Ambilight
- 21 Escolhas principais
- 22 Freeview Play
- 23 Netflix
- 24 Alexa
- 25 Software
- 26 Especificações
- 27 Ajuda e suporte
- 28 Segurança e cuidados
- 29 Termos de uso
- 30 Direitos autorais
- 31 Isenção de responsabilidade sobre serviços e/ou softwares oferecidos por terceiros
- Ãndice
19
Jogos
19.1
O que você precisa
Nesta TV, você pode se divertir com jogos…
• da Coleção Philips TV no Menu Inicial
• da Google Play Store no Menu Inicial
• de um Console de jogos conectado
Os jogos da Coleção Philips TV ou da Google Play
Store devem ser baixados e instalados na TV para
que você possa jogá-los. Alguns jogos precisam de
um gamepad para jogar.
Para instalar aplicativos da Coleção Philips TV ou
da Google Play™ Store, a TV deve estar
conectada à Internet. Você deve concordar com os
Termos de uso para usar aplicativos da Coleção
Philips TV. Você deve entrar com uma Conta do
Google para usar os aplicativos do Google Play e da
Google Play Store.
19.2
Gamepads
Para se divertir com jogos da Internet nesta TV, você
pode conectar uma variedade selecionada de
Gamepads sem fio. A TV pode suportar até dois
Gamepads conectados simultaneamente. Depois de
conectar o Gamepad, é possÃvel usá-lo
imediatamente.
19.3
Jogue um jogo em um
Console de jogos
Para iniciar um jogo de um Console de jogos...
1 - Ligue o Console de jogos.
2 - Pressione SOURCES e selecione um
console de jogos ou o nome da conexão.
3 - Inicie o jogo.
4 - Pressione  Voltar várias vezes,
pressione  EXIT ou interrompa o aplicativo
com o botão de sair/interromper dedicado.
Para obter mais informações sobre como conectar
um Console de jogos, em Ajuda, pressione a tecla
colorida  Palavras-chave  e
procure Console de jogos, conectar.
19.4
Barra de controle de vÃdeo
game
A barra de controle de vÃdeo game é um centro
integrado para exibição de informações e
controle de configurações durante o jogo. Ele é
aplicável para a fonte HDMI e aplicativos OTT, desde
que o estilo de imagem esteja definido como vÃdeo
game/HDR vÃdeo game/Dolby Vision vÃdeo game.
Quando a TV alterna automaticamente para o modo
vÃdeo game (por meio da detecção de jogos), a
TV mostra uma mensagem para informar ao usuário
que o modo jogo está ativado e a barra de controle
de vÃdeo game pode ser ativada pressionando-se a
tecla MENU por um longo perÃodo.
Ativação e desativação
Mantenha pressionada a tecla MENU para iniciar a
barra de controle de vÃdeo game no modo vÃdeo
game. Para desativar a barra de controle de vÃdeo
game, você pode pressionarVoltar ou ela será
fechada automaticamente após 20 segundos sem
interação.
A barra de controle de vÃdeo game contém a barra
de informações ou a barra de configuração e
um botão alternar para alternar entre a barra de
informações e a barra de configurações.
Barra de informações
A barra de informações mostrará as principais
informações para os jogos:
Atraso de entrada: status de atraso de entrada atual
Taxa de quadros: FPS atual (quadro por segundo)
Resolução: a configuração de resolução
Tipo de conteúdo: tipo de VRR compatÃvel
Formato SDR/HDR: o formato do conteúdoÂ
Espaço de cores: tipo de espaço de cores
compatÃvel
Barra de configuração
A barra de configurações contém
configurações relacionadas que podem melhorar
sua experiência com jogos. Selecione e pressione
OK nos Ãcones de configuração para alterar as
seguintes configurações:
Ponto de discagem: selecione Ligado/Desligado para
mostrar ou ocultar o ponto de discagem.
Controle de sombra: selecione Desligado para usar o
brilho atual nas Configurações de imagem;
selecione Ligado para alterar a configuração para
um brilho mais alto.
Nitidez em movimentos rápidos: ative ou selecione o
77