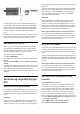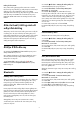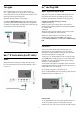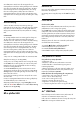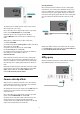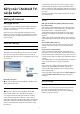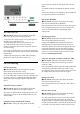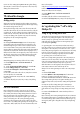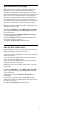operation manual
Table Of Contents
- Ná»™i dung
- 1 Mà n hình chÃnh
- 2 Thiết láºp
- 3 Äiá»u khiển từ xa
- 4 Báºt và tắt
- 5 Các kênh
- 6 Cà i đặt kênh
- 7 Kết nối các thiết bị
- 7.1 Giới thiệu vỠkết nối
- 7.2 CAM có Thẻ thông minh - CI+
- 7.3 Hệ thống rạp hát tại gia - HTS
- 7.4 Äiện thoại thông minh và máy tÃnh bảng
- 7.5 Äầu Ä‘Ä©a Blu-ray
- 7.6 Bluetooth
- 7.7 Tai nghe
- 7.8 Bá»™ Ä‘iá»u khiển trò chÆ¡i
- 7.9 Ổ cứng USB
- 7.10 BÃ n phÃm USB
- 7.11 á»” USB flash
- 7.12 Camera chụp ảnh
- 7.13 Máy quay
- 7.14 Máy vi tÃnh
- 8 Kết nối Android TV của bạn
- 9 Ứng dụng
- 10 Internet
- 11 Menu Thao tác nhanh
- 12 Nguồn
- 13 Mạng
- 14 Cài đặt
- 15 Video, hình ảnh và nhạc
- 16 Hướng dẫn TV
- 17 Ghi hình và tạm dừng TV
- 18 Äiện thoại thông minh và máy tÃnh bảng
- 19 Trò chơi
- 20 Ambilight
- 21 Các lá»±a chá»n hà ng đầu
- 22 Freeview Play
- 23 Netflix
- 24 Alexa
- 25 Phần má»m
- 26 Äặc tÃnh kỹ thuáºt
- 27 Trợ giúp và hỗ trợ
- 28 An toà n và chăm sóc
- 29 Äiá»u khoản sá» dụng
- 30 Bản quyá»n
- 31 Tuyên bố miá»…n trừ trách nhiệm đối vá»›i các dịch vụ và /hoặc phần má»m do bên thứ ba cung cấp
- Mục lục
lịch sá». Các ứng dụng MHEG tÆ°Æ¡ng tác cÅ©ng
có thể lưu 'cookie' trên TV của bạn. Các tệp nà y
cũng sẽ được xóa.
8.2
Tà i khoản Google
Äăng nháºp
Äể táºn hưởng đầy đủ tÃnh năng của Philips
Android TV, bạn có thể đăng nháºp và o Google bằng
tà i khoản Google của mình.
Bằng cách đăng nháºp, bạn sẽ có thể chÆ¡i trò
chÆ¡i Æ°a thÃch của mình trên Ä‘iện thoại, máy tÃ-
nh bảng và TV. Bạn cÅ©ng sẽ nháºn được Ä‘á»
xuất video và nhạc tùy chỉnh trên mà n hình chÃ-
nh của TV cÅ©ng nhÆ° quyá»n truy cáºp và o YouTube,
Google Play và các ứng dụng khác.
Äăng nháºp
SỠdụng Tà i khoản Google hiện có của bạn
để đăng nháºp và o Google trên TV của bạn. Tà i
khoản Google bao gồm má»™t địa chỉ email vÃ
má»™t máºt khẩu. Nếu bạn chÆ°a có tà i khoản
Google, hãy sá» dụng máy tÃnh hoặc máy tÃnh bảng
của bạn để tạo tà i khoản (accounts.google.com).
Äể chÆ¡i trò chÆ¡i vá»›i Google Play, bạn cần có hồ
sÆ¡ Google+. Nếu bạn chÆ°a đăng nháºp trong khi cà i
đặt TV lần đầu tiên, bạn luôn có thể đăng
nháºp sau đó.
Äể đăng nháºp sau khi bạn đã cà i đặt TV…
1 - Chá»nÂ
Cà i đặt > Cà i đặt Android vÃ
nhấn OK.
2 - Chá»n Tà i khoản & Äăng nháºp và nhấn OK.
3 - Chá»n Äăng nháºp và nhấn OK.
4 - Chá»n Sá» dụng bá»™ Ä‘iá»u khiển từ xa vÃ
nhấn OK.
5 - Vá»›i bà n phÃm trên mà n hình, nháºp địa chỉ
email của bạn và nhấn OK.
6 - Nháºp máºt khẩu của bạn và nhấn OK để
đăng nháºp.
7 - Nhấn  (trái) lặp lại nếu cần, để đóng
menu.
Cà i đặt Android
Bạn có thể đặt hoặc xem một số cà i đặt
hoặc thông tin cụ thể vỠAndroid. Bạn có thể
tìm thấy danh sách ứng dụng được cà i đặt
trên TV của bạn và dung lượng lÆ°u trữ mÃ
chúng cần. Bạn có thể đặt ngôn ngữ mà bạn
muốn sá» dụng vá»›i Tìm kiếm bằng giá»ng
nói. Bạn có thể cấu hình bà n phÃm trên mà n
hình hoặc cho phép ứng dụng sá» dụng vị trÃ
của bạn. Khám phá các cà i đặt Android khác nhau.
Bạn có thể đi
đến www.support.google.com/androidtv để biết
thêm thông tin vỠcác cà i đặt nà y.
Äể mở các cà i đặt nà y…
1 - Chá»n
Cà i đặt > Cà i đặt Android vÃ
nhấn OK.
2 - Khám phá các cà i đặt Android khác nhau.
3 - Nhấn  Quay lại nếu cần, để đóng menu.
8.3
Ứng dụng Bá»™ sÆ°u táºp
Philips TV
Trang Ứng dụng nổi báºt
Tất cả các ứng dụng cao cấp của bạn sẽ
có sẵn trong ứng dụng Bá»™ sÆ°u táºp Philips TV,
dÆ°á»›i phần Ứng dụng nổi báºt. Khởi chạy
ứng dụng nà y bằng cách sỠdụng biểu ngữ
trên hà ng Ứng dụng.
Ứng dụng Bá»™ sÆ°u táºp Philips TV được thiết
kế dà nh riêng cho TV. Tải xuống và cà i đặt ứng
dụng Bá»™ sÆ°u táºp Philips TV hoà n toà n miá»…n phÃ.
Các ứng dụng trong Bá»™ sÆ°u táºp Philips TV có thể
thay đổi theo từng quốc gia hoặc khu vực. Bộ
sÆ°u táºp Philips TV cÅ©ng cung cấp các Ä‘á» xuất
Ứng dụng má»›i và nhiá»u hÆ¡n nữa.
Má»™t số ứng dụng của Bá»™ sÆ°u táºp Philips TV
được cà i đặt sẵn trên TV của bạn. Äể cà i
đặt các ứng dụng khác từ Bá»™ sÆ°u táºp Philips
TV, bạn sẽ được yêu cầu đồng ý với
Äiá»u khoản sá» dụng. Bạn có thể đặt Các cà i
đặt bảo máºt theo sở thÃch của mình.
Äể cà i đặt ứng dụng từ Bá»™ sÆ°u táºp Philips
TV…
1 - Nhấn  HOME.
2 - Chá»n  Bá»™ sÆ°u táºp Philips TV và nhấn OK.
Phần Ứng dụng nổi báºt sẽ mở ra.
3 - Chá»n tab “Tất cả†và nhấn OK. Tất cả
các ứng dụng có sẵn cho ngÆ°á»i dùng sẽ
được hiển thị, kể cả các ứng dụng đã cà i
đặt.
4 - Duyệt qua các ứng dụng và chá»n biểu
tượng ứng dụng mà bạn muốn cà i đặt, sau
đó nhấn OK. Trang Thông tin ứng dụng sẽ mở
ra.
5 - Chá»n nút Cà i đặt và nhấn OK để cà i đặt
ứng dụng.
Bạn có thể mở ứng dụng đã cà i đặt được
tìm thấy trên trang Ứng dụng từ Mà n hình chÃ-
nh Android bằng cách nhấn và o biểu tượng Ứng
dụng ở phÃa ngoà i cùng bên trái của hà ng Ứng
dụng.
39