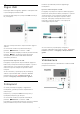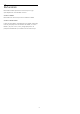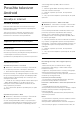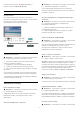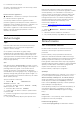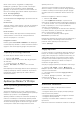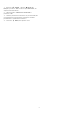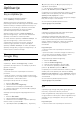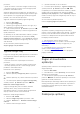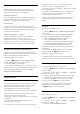operation manual
lahko vedno izveste, kaj gledati v nadaljevanju.
Nadaljujte z gledanjem, kjer ste ostali, in dobivajte
obvestila o novih epizodah v kanalu Poznejše
gledanje. Če pritisnete in pridržite možnost Izberi na
filmu ali TV-oddaji, ga/jo lahko dodate neposredno v
kanal Poznejše gledanje.
Kanal Filmi in TV Google Play
S kanala Filmi in TV Google Play si sposodite filme ali
TV-oddaje.
Kanal Pomoč
Ta kanal vsebuje videovadnice z navodili za odpiranje
embalaže, priključitev zunanjih naprav, namestitev
programov itd.
Kanal YouTube
Ta kanal vsebuje vaše priporočene videoposnetke,
videoposnetke iz naročnin ali videoposnetke na
zavihku "Priljubljeno" v YouTubu.
Prilagoditev kanalov
Kliknite gumb CUSTOMIZE CHANNELS za dodajanje
in odstranjevanje kanalov v vašem domačem zaslonu.
Oglejte si tudi www.support.google.com/androidtv
Odpiranje domačega zaslona
Če želite odpreti domači zaslon in element …
1 - Pritisnite HOME.
2 - Izberite element in pritisnite OK, da ga odprete
ali zaženete.
3 - Večkrat pritisnite BACK ali
pritisnite HOME, če se želite vrniti v domači
zaslon.
Med odpiranjem domačega zaslona se bo aplikacija v
ozadju/predvajanje vsebine zaustavilo. Za ponovno
predvajanje morate aplikacijo ali vsebino izbrati v
domačem zaslonu.
8.4
Aplikacija Zbirka TV Philips
Stran s posebej predstavljenimi
aplikacijami
Vse glavne aplikacije so na voljo v aplikaciji Zbirka
Philips TV v razdelku Posebej predstavljene aplikacije.
Zaženete jih s pasico v vrstici Aplikacije.
Aplikacije Zbirka TV Philips so zasnovane posebej za
televizor. Prenašanje in nameščanje aplikacij Zbirka
TV Philips je brezplačno. Aplikacije iz Zbirke TV Philips
se lahko razlikujejo glede na državo ali regijo. Zbirka
TV Philips bo vsebovala tudi priporočila za nove
aplikacije in še več.
Televizor ima že nameščene nekatere aplikacije iz
Zbirke TV Philips. Če želite namestiti druge aplikacije
iz Zbirke TV Philips, morate najprej sprejeti pogoje
uporabe. Nastavitve zasebnosti lahko nastavite po
želji.
Namestitev aplikacije iz zbirke TV Philips…
1 - Pritisnite HOME.
2 - Izberite Zbirka TV Philips in pritisnite OK.
Odprl se bo razdelek Posebej predstavljene aplikacije.
3 - Izberite zavihek “Vse” in pritisnite OK. Prikazale se
bodo vse aplikacije, ki so na voljo uporabniku,
vključno z že nameščenimi.
4 - Brskajte po aplikacijah in izberite ikono aplikacije,
ki jo želite namestiti, in pritisnite OK. Odprla se bo
stran z informacijami o aplikaciji.
5 - Za namestitev aplikacije izberite gumb
Namestitev in pritisnite OK.
Nameščena aplikacija se poišče na strani Aplikacije, ki
se lahko odprejo z domačega zaslona Android s
pritiskom ikone Aplikacije na levem koncu
vrstice Aplikacije.
Pogoji uporabe
Če želite namestiti in uporabljati aplikacije Zbirka TV
Philips, se morate strinjati s pogoji uporabe. Če se s
pogoji niste strinjali pri prvi namestitvi televizorja, se
vedno lahko pozneje. Ko se boste strinjali s pogoji
uporabe, bodo nekatere aplikacije takoj na voljo in
omogočeno bo brskanje po Zbirki TV Philips za
namestitev drugih aplikacij.
Strinjanje s pogoji uporabe po namestitvi televizorja …
1 - Pritisnite HOME, izberite Zbirka TV
Philips in pritisnite OK. Pritisnite tipko Možnosti, da
odprete meni Možnosti.
2 - Za branje izberite možnost Pogoji uporabe in
pritisnite OK.
3 - Izberite Sprejmi in pritisnite OK. Tega ni
mogoče razveljaviti.
4 - Pritisnite BACK, da zaprete meni.
Nastavitve zasebnosti
Za aplikacije v Zbirki TV Philips lahko nastavite
nastavitve zasebnosti.
• Omogočite lahko, da se podjetju Philips pošiljajo
tehnični statistični podatki.
• Omogočite lahko uporabniku prilagojene vsebine.
• Omogočite lahko piškotke.
• Aplikacije za odrasle lahko zaklenete z Otroško
ključavnico.
Nastavitev nastavitev zasebnosti za Zbirko TV Philips
36