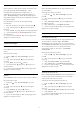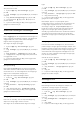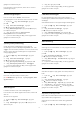operation manual
4 - Velg Maksimum, Middels, Minimum eller Av.
5 - Trykk om nødvendig på
(venstre) gjentatte
ganger for å lukke menyen.
Bildeformat
Grunnleggende
Hvis bildet ikke fyller hele skjermen og svarte rammer
vises øverst eller nederst eller på begge sider, kan du
justere bildet slik at det fyller hele skjermen.
Slik velger du en av de grunnleggende innstillingene
for å fylle hele skjermen
1 - Mens du ser på en TV-kanal, trykker du på
.
2 - Velg Bildeformat > Fyll skjermen eller Tilpass til
skjermen, og trykk på OK.
3 - Trykk om nødvendig på
(venstre) gjentatte
ganger for å lukke menyen.
• Fyll skjermen – forstørrer bildet automatisk slik at
det fyller hele skjermen. Minimal bildeforvrengning,
tekstingen forblir synlig. Passer ikke for PC. Enkelte
ekstreme bildeformater kan fortsatt vise svarte striper.
• Tilpass til skjermen – zoomer automatisk inn bildet
slik at det fyller skjermen så mye som mulig uten
bildeforvrengning. Svarte striper kan være synlige.
Passer ikke for PC.
Avansert
Hvis de to grunnleggende innstillingene ikke er
tilstrekkelige for å formatere bildet slik du ønsker det,
kan du bruke de avanserte innstillingene. Med de
avanserte innstillingene formaterer du bildet manuelt
på skjermen.
Du kan zoome, strekke og flytte bildet til det viser det
du vil, for eksempel manglende teksting eller
tekstbannere. Hvis du formaterer bildet for en
bestemt kilde, for eksempel en tilkoblet spillkonsoll,
kan du gå tilbake til denne innstillingen neste gang du
bruker spillkonsollen. TVen lagrer den siste
innstillingen for hver tilkobling.
Slik formaterer du bildet manuelt
1 - Mens du ser på en TV-kanal, trykker du på
.
2 - Velg Avansert, og trykk på OK.
3 - Bruk Flytt, Zoom, Strekk eller Original for å
justere bildet. Velg Omgjøre for å gå tilbake til
innstillingen bildet hadde da du åpnet Bildeformat.
• Flytt – velg pilene for å flytte bildet. Du må zoome
inn før du kan flytte bildet.
• Zoom – velg pilene for å zoome inn.
• Strekk – velg pilene for å strekke bildet vertikalt
eller horisontalt.
• Omgjøre – velg for å gå tilbake til bildeformatet du
startet med.
• Original – viser det opprinnelige formatet på det
innkommende bildet. Dette er et 1 : 1 piksel på piksel-
format. Ekspertmodus for HD- og PC-inngang.
Hurtiginnstilling for bilde
Ved den første installasjonen anga du
bildeinnstillinger i noen enkle trinn. Du kan gjenta
disse trinnene med Hurtiginnstilling for bilde. Hvis du
vil gjenta disse trinnene, må du sørge for at TVen kan
gå til en TV-kanal eller vise et program fra en tilkoblet
enhet.
Slik stiller du inn bildet i noen enkle trinn
1 - Trykk på
, velg Alle innstillinger, og trykk
på OK.
2 - Velg Bilde, og trykk på
(høyre) for å åpne
menyen.
3 - Velg Avansert > Hurtiginnstilling for bilde, og
trykk på OK.
4 - Velg Start.
5 - Velg den foretrukne bildeinnstillingen, og gå til
neste innstilling.
6 - Til slutt velger du Fullfør.
7 - Trykk om nødvendig på
(venstre) gjentatte
ganger for å lukke menyen.
15.2
Lyd
Lydstil
Velg en stil
Du kan enkelt justere lyden ved å velge en
forhåndsdefinert innstilling med Lydstil.
1 - Mens du ser på en TV-kanal, trykker du på
.
2 - Velg Lyd, og trykk på
(høyre) for å åpne
menyen.
3 - Velg Lydstil, og velg en av stilene på listen.
4 - Trykk om nødvendig på
(venstre) gjentatte
ganger for å lukke menyen.
De tilgjengelige stilene er:
• Idealinnstilling – lydinnstillingene du angir ved
første oppsett.
• Original – den mest nøytrale lydinnstillingen
• Film – ideelt for å se på film
• Musikk – ideelt for å lytte til musikk
• Spill – ideelt for å spille spill
• Nyheter – ideelt for tale
51