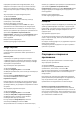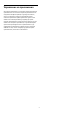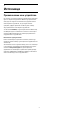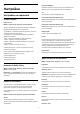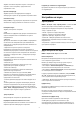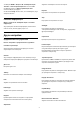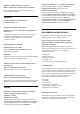User manual
Table Of Contents
- Съдържание
- 1 Начален екран
- 2 Монтаж
- 3 Дистанционно управление
- 4 Включване и изключване
- 5 Инсталиране на канали
- 6 Канали
- 7 Свързване на устройства
- 8 Bluetooth®
- 9 Свържете вашия Android TV
- 10 Приложения
- 11 Източници
- 12 Настройки
- 13 Ambilight
- 14 Видеоклипове, снимки, музика и текст
- 15 ТВ справочник
- 16 Смартфони и таблети
- 17 Freeview Play
- 18 Netflix
- 19 Софтуер
- 20 Спецификации
- 21 Помощ и поддръжка
- 22 Безопасност и поддръжка
- 23 Условия за ползване
- 24 Авторски права
- 25 Отказ от отговорност относно услуги и/или софтуер, предлагани от трети страни
- Индекс
Стартирайте приложението Google Play Games, за да
изберете и инсталирате нови игри на вашия телевизор.
Някои игри са безплатни. Появява се съобщение, ако
конкретна игра има нужда от геймпад, за да играете на
игри.
За да стартирате или спрете Google Play Game…
1 - Натиснете Начало.
2 - Изберете Google Play Games.
3 - Изберете игра или изберете нова игра, която да
инсталирате, и натиснете OK.
4 - Когато приключите, натиснете
неколкократно Назад или натиснетеEXIT или спрете
приложението със съответния бутон за изход/спиране.
Ако приложението не се намира на началния ви екран,
можете да го добавите чрез страницата с приложения или
чрез елемента Добавяне на приложение към
предпочитаните, намиращ се на реда Приложения. Някои
продукти и функции на Google Play не се предлагат във
всички държави.
Намерете повече информация
на www.support.google.com/androidtv
Google Play Store
От Google Play Store вие можете да изтеглите и
инсталирате нови приложения. Някои приложения са
безплатни.
Какво ви трябва
• телевизорът ви трябва да е свързан с интернет
• трябва да влезете в телевизора с вашия акаунт в Google
• трябва да добавите кредитна карта към акаунт в Google
за закупуване на приложения
За да инсталирате ново приложение…
1 - Натиснете Начало.
2 - Изберете Google Play Store и натиснете OK.
3 - Изберете приложението, което искате да инсталирате, и
натиснете OK.
4 - За да затворите Google Play Store, натиснете
неколкократно Назад или натиснете EXIT.
Родителски контроли
В Google Play Store вие можете да скриете приложенията
съгласно зрялостта на потребителите/купувачите. Трябва
да въведете PIN код, за да изберете или промените нивото
на зрялост.
За да зададете родителския контрол…
1 - Натиснете Начало.
2 - Изберете Google Play Store и натиснете OK.
3 - Изберете Настройки > Родителски контроли.
4 - Изберете нивото на зрялост, което желаете.
5 - Въведете PIN кода при поискване.
6 - За да затворите Google Play Store, натиснете
неколкократно Назад или натиснете EXIT.
Ако приложението не се намира на началния ви екран,
можете да го добавите чрез страницата с приложения или
чрез елемента Добавяне на приложение към
предпочитаните, намиращ се на реда Приложения. Някои
продукти и функции на Google Play не се предлагат във
всички държави.
Намерете повече информация
на www.support.google.com/androidtv
Плащания
За да направите плащане на Google Play на телевизора, вие
трябва да добавите форма на плащане – кредитна карта
(извън САЩ) – към вашия акаунт в Google. Когато закупите
филм или ТВ програма, ще бъдете таксувани на тази
кредитна карта.
За да добавите кредитна карта …
1 - На вашия компютър отидете на accounts.google.com и
влезте с акаунта в Google, който ще използвате с Google
Play на телевизора.
2 - Отидете на wallet.google.com, за да добавите карта към
вашия акаунт в Google.
3 - Въведете данните на кредитната си карта и приемете
правилата и условията.
10.3
Стартиране и спиране на
приложение
Можете да стартирате приложение от началния екран.
За да стартирате приложение…
1 - Натиснете Начало.
2 - Преминете към реда Приложения, изберете
приложението, което искате, и натиснете OK.
3 - За да спрете приложение, натиснете Назад и натиснете
EXIT или спрете приложението със съответния бутон за
изход/спиране.
При отваряне на началния екран работещото във фонов
режим приложение/възпроизвеждане на съдържание ще
спре. За да започне отново, трябва да изберете
приложението или съдържанието от началния екран.
Бележка за стартиране на приложението Live TV
Ако сте инсталирали приложението Live TV на началния
екран, имайте предвид, че HDMI източниците се считат за
източници на приложението. Когато приложението Live TV
се стартира, то ще се отвори с текущ източник, който може
да е телевизионен и HDMI източник.
31