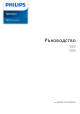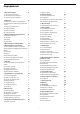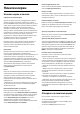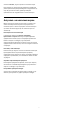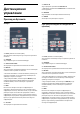User manual
Table Of Contents
- Съдържание
- 1 Начален екран
- 2 Монтаж
- 3 Дистанционно управление
- 4 Включване и изключване
- 5 Инсталиране на канали
- 6 Канали
- 7 Свързване на устройства
- 8 Bluetooth®
- 9 Свържете вашия Android TV
- 10 Приложения
- 11 Източници
- 12 Настройки
- 13 Ambilight
- 14 Видеоклипове, снимки, музика и текст
- 15 ТВ справочник
- 16 Смартфони и таблети
- 17 Freeview Play
- 18 Netflix
- 19 Софтуер
- 20 Спецификации
- 21 Помощ и поддръжка
- 22 Безопасност и поддръжка
- 23 Условия за ползване
- 24 Авторски права
- 25 Отказ от отговорност относно услуги и/или софтуер, предлагани от трети страни
- Индекс
1
Начален екран
1.1
Начален екран и канали
Стартиране на началния екран
За да се насладите наистина на предимствата на вашия
телевизор с Android, свържете телевизора с интернет.
Натиснете Начало на дистанционното управление, за да се
появи новият начален екран на Android. Както при Вашия
смартфон или таблет с Android, началният екран е
центърът на телевизора Ви. Оттук можете да изберете
какво да гледате, преглеждайки опциите за забавление от
приложения и телевизия на живо. На началния екран има
канали, чрез които можете да откриете страхотно
съдържание от любимите Ви приложения. Можете също
да добавите други канали или да намерите нови
приложения за още повече съдържание.
Началният екран е организиран по канали. Възможно е
приложенията да извеждат своята препоръка (ако е
налична) съгласно собствения им избор като отделни
канали в началния екран.
Приложения
Предпочитаните Ви приложения се намират на първия
ред. Този ред съдържа броя на предварително
инсталираните приложения. Редът на тези приложения е в
съответствие с бизнес споразумения с доставчици за
съдържание. Можете да добавите още приложения като
предпочитани от страницата с приложения, като телевизия
на живо и MMP (MultiMediaPlayer). Страницата
"Приложения" може да бъде отворена чрез щракване
върху иконата за приложенията от левия край на
реда Приложения.
Live TV
Редът Live TV показва текущите излъчвани програми от
инсталираните канали. Съдържа до 10 канала като
препоръка за избор на телевизионни канали. Първият
канал в реда Live TV е каналът, който гледате, а
следващите канали ще бъдат каналите от вашия списък с
предпочитани*.
* Забележка: Ако все още има свободни места в реда Live
TV, ще са включени и каналите от вашия DTV (цифрова
телевизия) източник.
Канал Възпроизвеждане на следващи
Винаги ще знаете какво ще гледате след това
благодарение на канала Възпроизвеждане на следващи
на началния екран. Започнете да гледате оттам, докъдето
сте спрели, и получавайте известия за нови епизоди в
канала Възпроизвеждане на следващи. Натиснете и
задръжте бутона за избор на даден филм или
телевизионно предаване, за да го добавите директно към
канала Възпроизвеждане на следващи.
Канал Google Play Movies и TV
В този канал ще намерите филми и ТВ предавания под
наем от Google Play Movies & TV.
Канал в YouTube
Този канал съдържа видеоклипове от YouTube, които се
препоръчват за Вас, за които сте абонирани или които са
популярни в момента.
Персонализиране на канали
Щракнете върху бутона Персонализиране на канали, за да
добавите или премахнете канали от началния екран.
Вижте също www.support.google.com/androidtv
Достъп до настройките от началния екран
Можете да получите достъп до менюто Всички настройки
чрез иконата в горния десен ъгъл.
Достъп до USB флаш устройство от Начало
За да прегледате файловете от USB флаш устройството, вие
трябва да добавите приложението MMP (MultiMediaPlayer)
към първата страница на Начало. Натиснете Начало, като
щракнете върху иконата на приложения в левия край на
реда на Приложения. Можете да добавите приложения
MMP от страницата на Приложения.
Системна лента на началния екран
Системната лента в горната част на началния екран
съдържа следните функции:
– Бутон за търсене: за стартиране на търсене с Google чрез
гласово управление* или въвеждане на текст. Резултатът
от търсенето и неговата подредба се представят съгласно
бизнес споразумения с доставчиците на съдържание.
– Известия: за показване на известия за Вашата Smart TV
система.
– Входен източник: за показване на списъка с входни
източници и превключване към някое от свързаните
устройства.
– Настройки: за достъп до менюто за всички настройки и
регулиране на настройките на телевизора.
– Часовник: за показване на часовника на системата.
* Забележка: За да се възползвате от Google Асистент, ако
имате дистанционно управление без микрофон,
използвайте приложението Google Home, налично в
Google Play Store за Android и в Apple App Store за iOS
устройства.
1.2
Отваряне на началния екран
За да отворите началния екран и даден елемент...
1 - Натиснете Начало.
2 - Изберете даден елемент и натиснете OK, за да го
отворите или стартирате.
3 - Натиснете Назад продължително или
4