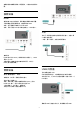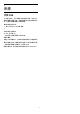User manual
Table Of Contents
Google Play 商店
从 Google Play 商店中,可以下载并安装新的应用程序。
有些应用程序是免费的。
您需要执行的操作
• 必须将电视连接至互联网
• 必须用 Google 帐户在电视上登录
• 将信用卡添加到 Google 帐户来购买应用程序
要安装新应用程序…
1 - 按主页。
2 - 选择 Google Play 商店,然后按 OK。
3 - 选择要安装的应用程序,然后按 OK。
4 - 要关闭 Google Play 商店,请反复按返回或按 EXIT。
家长控制
在 Google Play 商店中,可以根据用户/买家的成年度来隐
藏应用程序。您需要输入 PIN 码来选择或更改成年度。
要设置家长控制…
1 - 按主页。
2 - 选择 Google Play 商店,然后按 OK。
3 - 选择设置 > 家长控制。
4 - 选择需要的成年度。
5 - 按要求输入 PIN 码。
6 - 要关闭 Google Play 商店,请反复按返回或按 EXIT。
如果应用程序不在您的主屏幕上,您可以通过“应用程序”
页面或通过应用程序行中的
添加应用程序到个人喜好节目项来添加应用程序。某些
Google Play 产品和功能并未在所有国家/地区提供。
请访问 www.support.google.com/androidtv 查找更多信息
付款
要付款使用 Google Play on
TV,必须将付款表(美国以外则为信用卡)添加到
Google 帐户。在您购买电影或电视节目时,将从此信用卡
上扣款。
要添加信用卡…
1 - 在电脑上,前往 accounts.google.com,然后用
Google 帐户登录(也就是将用于 Google Play on TV 的
Google 帐户)。
2 - 前往 wallet.google.com 将信用卡添加到 Google
帐户。
3 - 输入信用卡数据,然后接受条款和条件。
10.3
启动或停止应用程序
可以从主屏幕启动应用程序。
要启动应用程序…
1 - 按主页。
2 - 移动到应用程序行,然后选择所要的应用程序,再按
OK。
3
- 要停止应用,按返回或按 EXIT
,或者使用应用的专用退出/停止按钮停止应用。
打开主屏幕时,后台应用程序/内容播放将停止。您必须从
主屏幕中选择要继续播放的应用程序或内容。
启动直播电视应用程序的说明
如果您的主屏幕上已安装直播电视应用程序,请注意,HD
MI 源将被视为应用程序源。启用直播电视应用程序后,它
将通过当前源打开,其中包括电视和 HDMI 源。
10.4
管理应用程序
如果您停止应用程序,然后返回到主菜单,应用程序并不
会真正停止。应用程序仍然在后台运行,当您再次将其启
动时,应用程序将立即可用。为了运行流畅,大多数应用
程序需要在电视的缓存中保存某些数据。好的做法是,完
全停止应用程序,或者清除某个特定应用程序的缓存数据
,从而优化应用程序的整体性能,并使 Android TV 保持
较低的内存占用率。此外,最好卸载不再使用的应用程序
。
28