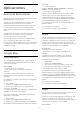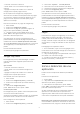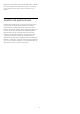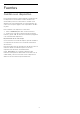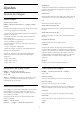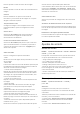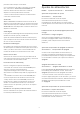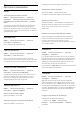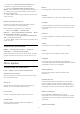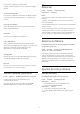User Guide
Table Of Contents
- Contenido
- 1 Pantalla de inicio
- 2 Instalación
- 3 Mando a distancia
- 4 Encendido y apagado
- 5 Instalación de canales
- 6 Canales
- 7 Conexión de dispositivos
- 8 Bluetooth
- 9 Conexión del Android TV
- 10 Aplicaciones
- 11 Fuentes
- 12 Ajustes
- 13 Ambilight
- 14 Vídeos, fotos, música y texto
- 15 Guía de TV
- 16 Smartphones y tabletas
- 17 Netflix
- 18 Software
- 19 Accesorios
- 20 Ayuda y asistencia
- 21 Información de precaución y seguridad
- 22 Condiciones de uso
- 23 Derechos de autor
- 24 Descargo de responsabilidad con respecto a los servicios y/o software ofrecidos por terceros
- Índice
• Conectar el televisor a Internet
• Iniciar sesión con su cuenta de Google en el
televisor
• Agregar una tarjeta de crédito a su cuenta de
Google para comprar juegos nuevos
Inicie la aplicación Google Play Juegos para
seleccionar e instalar nuevas aplicaciones de juegos
en el televisor. Algunos juegos son gratuitos. Si un
juego concreto requiere un mando para juegos,
aparece un mensaje.
Para iniciar o detener un juego de Google Play:
1 - Pulse Inicio.
2 - Seleccione Google Play Juegos.
3 - Seleccione el juego al que quiere jugar o un
juego nuevo para instalarlo y pulse OK.
4 - Cuando termine, pulse Atrás varias veces,
pulse EXIT o detenga la aplicación con el botón
para salir o detener específico.
Si la aplicación no está en su pantalla de inicio,
puede añadirla a través de la página Aplicaciones o
mediante el elemento Añadir aplicación a favoritos
de la fila Aplicaciones. Algunos productos y funciones
de Google Play no están disponibles en todos los
países.
Encontrará más información
en www.support.google.com/androidtv.
Google Play Store
En Google Play Store puede descargar e instalar
nuevas aplicaciones. Algunas aplicaciones son
gratuitas.
Qué necesita
• Conectar el televisor a Internet
• Iniciar sesión con su cuenta de Google en el
televisor
• Agregar una tarjeta de crédito a su cuenta de
Google para comprar aplicaciones
Para instalar una nueva aplicación:
1 - Pulse Inicio.
2 - Seleccione Google Play Store y pulse OK.
3 - Seleccione la aplicación que desee instalar y
pulse OK.
4 - Para cerrar Google Play Store,
pulse Atrás varias veces o pulse EXIT.
Controles parentales
En Google Play Store, puede ocultar las aplicaciones
en función de la madurez de los
usuarios/compradores. Debe introducir un código PIN
para seleccionar o cambiar el nivel de madurez.
Para configurar el control paterno:
1 - Pulse Inicio.
2 - Seleccione Google Play Store y pulse OK.
3 - Seleccione Ajustes > Control parental.
4 - Seleccione el nivel de madurez que desee.
5 - Cuando se le solicite, introduzca el código PIN.
6 - Para cerrar Google Play Store,
pulse Atrás varias veces o pulse EXIT.
Si la aplicación no está en su pantalla de inicio,
puede añadirla a través de la página Aplicaciones o
mediante el elemento Añadir aplicación a favoritos
de la fila Aplicaciones. Algunos productos y funciones
de Google Play no están disponibles en todos los
países.
Encontrará más información
en www.support.google.com/androidtv.
Pagos
Para realizar un pago en Google Play en el televisor,
debe añadir una forma de pago, una tarjeta de
crédito (fuera de Estados Unidos), a su cuenta de
Google. Cuando compre una película o un programa
de televisión, el cargo se realizará en esta tarjeta de
crédito.
Para agregar una tarjeta de crédito:
1 - En el ordenador, vaya a accounts.google.com e
inicie sesión en la cuenta de Google que utilizará con
Google Play en el televisor.
2 - Vaya a wallet.google.com para añadir una tarjeta
de crédito a su cuenta de Google.
3 - Introduzca los datos de su tarjeta de crédito y
acepte los términos y condiciones.
10.3
Inicio o detención de una
aplicación
Puede iniciar una aplicación desde la pantalla de
inicio.
Para iniciar una aplicación:
1 - Pulse Inicio.
2 - Vaya hasta la fila Aplicaciones, seleccione la
aplicación que desee y pulse OK.
3 - Para detener una aplicación, pulse Atrás,
pulse EXIT o detenga la aplicación con su botón
para salir o detener específico.
Al abrir la pantalla de inicio se detendrá cualquier
aplicación o contenido que se reproduzca en
segundo plano. Debe seleccionar la aplicación o el
contenido en la pantalla de inicio para reanudarlo.
Nota para iniciar la aplicación Televisión en directo
Si ha instalado la aplicación Televisión en directo en
la pantalla de inicio, tenga en cuenta que las fuentes
32