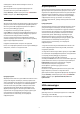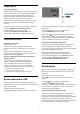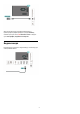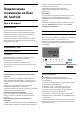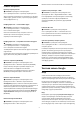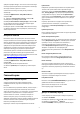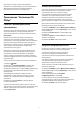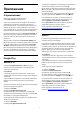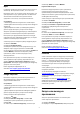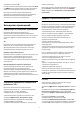User manual
Игры
С помощью Google Play Игры вы можете играть в игры на
телевизоре. Как в режиме "онлайн", так и "не в сети".
Вы можете узнать, во что сейчас играют ваши друзья, или
присоединиться к игре, приняв участие в состязании. Вы
также можете отслеживать свои достижения или
продолжать с того места, на котором остановились.
Что требуется
• Телевизор должен быть подключен к сети Интернет.
• Необходимо выполнить вход в учетную запись Google на
телевизоре.
• Для приобретения новых игр необходимо добавить
данные кредитной карты в учетную запись Google.
Запустите приложение Google Play Игры, чтобы выбрать и
установить на телевизор новые игровые приложения.
Некоторые игры предоставляются бесплатно. Если для
определенной игры необходим игровой пульт, на экране
появится соответствующее сообщение.
Чтобы запустить или завершить работу Google Play Игры…
1 - Нажмите
HOME.
2 - Выберите Google Play Игры.
3 - Выберите приложение, чтобы продолжить игру, или
выберите новую игру для установки и нажмите OK.
4 - По окончании игры несколько раз нажмите
BACK или
нажмите
EXIT; также можно завершить работу
приложения, нажав на соответствующую кнопку
выхода/остановки.
Если приложение отсутствует на главном экране, его
можно добавить через страницу "Приложения" или
элемент Добавить приложение в избранное в строке
Приложения. Некоторые продукты и функции Google Play
доступны не во всех странах.
Более подробную информацию см. на
веб-сайте www.support.google.com/androidtv
Google Play Store
Вы можете загружать и устанавливать приложения из
магазина Google Play. Некоторые приложения
предоставляются бесплатно.
Что требуется
• Телевизор должен быть подключен к сети Интернет.
• Необходимо выполнить вход в учетную запись Google на
телевизоре.
• Для приобретения приложений необходимо добавить
данные кредитной карты в учетную запись Google.
Чтобы установить новое приложение…
1 - Нажмите
HOME.
2 - Выберите Магазин Google Play и нажмите OK.
3 - Выберите нужное приложение для установки и
нажмите OK.
4 - Чтобы закрыть Магазин Google Play, несколько раз
нажмите
BACK или нажмите
EXIT.
Родительский контроль
В магазине Google Play можно скрыть приложения,
установив возрастное ограничение доступа к
приложениям для пользователей/покупателей. Чтобы
выбрать или изменить уровень возрастного ограничения,
необходимо ввести PIN-код.
Чтобы настроить ограничения доступа к приложениям…
1 - Нажмите
HOME.
2 - Выберите Магазин Google Play и нажмите OK.
3 - Выберите Установки > Родительский контроль.
4 - Выберите требуемый уровень возрастного
ограничения.
5 - Введите PIN-код при появлении соответствующего
запроса.
6 - Чтобы закрыть Магазин Google Play, несколько раз
нажмите
BACK или нажмите
EXIT.
Если приложение отсутствует на главном экране, его
можно добавить через страницу "Приложения" или
элемент Добавить приложение в избранное в строке
Приложения. Некоторые продукты и функции Google Play
доступны не во всех странах.
Более подробную информацию см. на
веб-сайте www.support.google.com/androidtv
Платежи
Чтобы оплачивать покупки в Google Play на телевизоре,
необходимо добавить в учетную запись Google способ
оплаты — с помощью кредитной карты (если вы
находитесь за пределами США). Эта карта будет
использоваться для оплаты покупки фильмов или
телепередач.
Чтобы добавить данные кредитной карты, выполните
следующие действия.
1 - На компьютере перейдите на веб-сайт
accounts.google.com и войдите в учетную запись Google,
которую используете для доступа к Google Play на
телевизоре.
2 - Перейдите на веб-сайт wallet.google.com для
добавления данных карты в учетную запись Google.
3 - Введите данные кредитной карты и примите
положения и условия.
9.3
Запуск или выход из
приложения
Запустить приложение можно на главном экране.
Чтобы запустить приложение…
1 - Нажмите
HOME.
2 - Перейдите к строке Приложения, выберите нужное
39