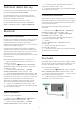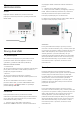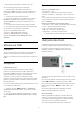operation manual
Table Of Contents
- Obsah
- 1 Domovská obrazovka
- 2 Inštalácia
- 3 Diaľkové ovládanie
- 4 Zapínanie a vypínanie
- 5 Kanály
- 6 Inštalácia kanálov
- 7 Pripojenie zariadení
- 8 Pripojenie televízora so systémom Android
- 9 Aplikácie
- 10 Internet
- 11 Rýchla ponuka
- 12 Zdroje
- 13 Siete
- 14 Nastavenie
- 15 Videá, fotografie a hudba
- 16 TV program
- 17 Nahrávanie a pozastavenie TV
- 18 Smartfóny a tablety
- 19 Hry
- 20 Ambilight
- 21 Najlepší výber
- 22 Freeview Play
- 23 Netflix
- 24 Alexa
- 25 Softvér
- 26 Špecifikácie
- 27 Pomoc a podpora
- 28 Bezpečnosť a údržba
- 29 Podmienky používania
- 30 Autorské práva
- 31 Odmietnutie zodpovednosti týkajúce sa služieb a/alebo softvéru poskytovaných tretími stranami
- Index
Pomocou položky Vymazať pamäť internetu môžete
vymazať registráciu na serveri Philips a nastavenia
rodičovskej zámky, prihlásenia do aplikácií video
obchodov, všetky obľúbené aplikácie zo Zbierky TV
aplikácií Philips, internetové záložky a históriu.
Interaktívne aplikácie MHEG môžu do televízora tiež
ukladať tzv. súbory „cookie“. Tieto súbory sa tiež
odstránia.
8.2
Konto Google
Prihlásiť
Ak chcete využívať všetky možnosti ponúkané
televízorom Philips so systémom Android, môžete sa
prihlásiť do služieb Google pomocou svojho konta
Google.
Po prihlásení môžete hrať svoje obľúbené hry
prostredníctvom telefónu, tabletu a televízora.
Taktiež sa vám na obrazovke televízora budú
zobrazovať odporúčania na videá a hudbu na mieru,
pričom zároveň získate prístup k portálom YouTube,
Google Play a iným aplikáciám.
Prihlásiť
Na prihlásenie do služieb Google na televízore
použite existujúce konto Google. Konto Google
pozostáva z e-mailovej adresy a hesla. Ak ešte
nemáte konto Google, vytvorte si ho pomocou
počítača alebo tabletu (accounts.google.com). Na
hranie hier prostredníctvom obchodu Google Play je
potrebný profil Google+. Ak ste sa neprihlásili počas
prvotnej inštalácie televízora, vždy sa môžete prihlásiť
neskôr.
Ak sa chcete prihlásiť po vykonaní inštalácie
televízora…
1 - Vyberte položky Nastavenia > Nastavenia
systému Android a stlačte tlačidlo OK.
2 - Vyberte položku Konto a prihlásenie a stlačte
tlačidlo OK.
3 - Vyberte položku Prihlásenie a stlačte tlačidlo
OK.
4 - Vyberte položku Použiť diaľkový ovládač
a stlačte tlačidlo OK.
5 - Pomocou klávesnice na obrazovke zadajte svoju
e-mailovú adresu a stlačte OK.
6 - Zadajte heslo a stlačením tlačidla OK sa
prihláste.
7 - V prípade potreby opätovným stláčaním tlačidla
(vľavo) ponuku zatvorte.
Nastavenia systému Android
Môžete nastaviť alebo zobraziť rôzne nastavenia
a informácie súvisiace so systémom Android. Môžete
zobraziť zoznam aplikácií nainštalovaných
v televízore a nimi využívaný úložný priestor.
Môžete nastaviť jazyk, ktorý chcete používať na
hlasové vyhľadávanie. Môžete nastaviť klávesnicu na
obrazovke alebo umožniť aplikáciám využívať
informácie o vašej polohe. Objavte rôzne nastavenia
systému Android. Ďalšie informácie o týchto
nastaveniach nájdete na
adrese www.support.google.com/androidtv.
Ak chcete tieto nastavenia otvoriť…
1 - Vyberte položky Nastavenia > Nastavenia
systému Android, a stlačte tlačidlo OK.
2 - Objavte rôzne nastavenia systému Android.
3 - V prípade potreby stlačením
tlačidla Späť zatvorte ponuku.
8.3
Aplikácia Zbierka TV aplikácií
Philips
Stránka s odporúčanými aplikáciami
Všetky vaše prémiové aplikácie sú dostupné v rámci
Zbierky TV aplikácií Philips v časti Odporúčané
aplikácie. Môžete ju spustiť pomocou bannera na
riadku s aplikáciami.
Aplikácie zo Zbierky TV aplikácií Philips sú určené
špeciálne pre televízory. Aplikácie zo Zbierky TV
aplikácií Philips je možné prevziať a nainštalovať
zadarmo. Ponuka aplikácií v Zbierke TV aplikácií
Philips sa môže v jednotlivých krajinách alebo
oblastiach líšiť. Zbierka TV aplikácií Philips tiež
obsahuje odporúčania pre nové aplikácie a ďalšie
informácie.
Niektoré aplikácie zo Zbierky TV aplikácií Philips sú na
televízore vopred nainštalované. Pri inštalácií ďalších
aplikácií zo Zbierky TV aplikácií Philips budete
požiadaní o vyjadrenie súhlasu s podmienkami
používania. Nastavenia súkromia môžete upraviť
podľa vlastných preferencií.
Ak chcete nainštalovať aplikácie zo Zbierky TV
aplikácií Philips…
1 - Stlačte tlačidlo HOME.
2 - Vyberte položku Zbierka TV aplikácií Philips a
stlačte tlačidlo OK. Otvorí sa časť Odporúčané
aplikácie.
3 - Vyberte kartu „Všetko“ stačte tlačidlo OK.
Zobrazia sa všetky aplikácie dostupné pre
používateľa, vrátane nainštalovaných.
4 - Prehľadajte všetky aplikácie, vyberte ikonu
38