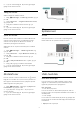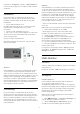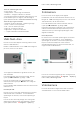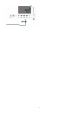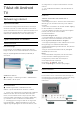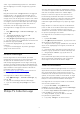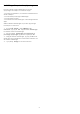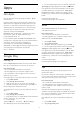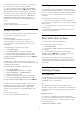operation manual
Table Of Contents
- Indhold
- 1 Startskærm
- 2 Opsætning
- 3 Fjernbetjening
- 4 Tænd/sluk
- 5 Kanaler
- 6 Kanalinstallation
- 7 Tilslut enheder
- 8 Tilslut dit Android TV
- 9 Apps
- 10 Internettet
- 11 Hurtigmenu
- 12 Kilder
- 13 Netværk
- 14 Indstillinger
- 15 Videoer, fotos og musik
- 16 TV-guide
- 17 Optagelse og TV på pause
- 18 Smartphones og tablets
- 19 Spil
- 20 Ambilight
- 21 Mest populære
- 22 Freeview Play
- 23 Netflix
- 24 Alexa
- 25 Software
- 26 Specifikationer
- 27 Hjælp og support
- 28 Sikkerhed og pleje
- 29 Vilkår for anvendelse
- 30 Ophavsrettigheder
- 31 Ansvarsfraskrivelse vedrørende tjenester og/eller software fra tredjeparter
- Indeks
9
Apps
9.1
Om Apps
Du kan finde dine foretrukne apps i rækken Apps i
startmenuen.
Ligesom apps på din smartphone eller tablet giver
apps på dit TV mulighed for særlige funktioner, der
fremmer TV-oplevelsen. Apps som YouTube, spil,
videobutikker og vejrudsigter (m.m.). Du kan bruge
internetbrowser-appen til at surfe på internettet.
Apps kan komme fra Philips TV
Collection eller Google Play™-butikken. For at du
kan komme i gang, er nogle praktiske apps
forudinstalleret på dit TV.
For at installere apps via Philips TV Collection eller
Google Play™-butikken skal TV'et have forbindelse til
internettet. Du skal acceptere vilkårene for
anvendelse for at bruge apps fra Philips TV
Collection. Du skal logge på med en Google-konto for
at bruge apps fra Google Play og Google
Play™--butikken.
9.2
Google Play
Film og TV
Med Google Play Film & TV kan du leje eller købe
film og TV-udsendelser, som du kan se på TV'et.
Det skal du bruge
• dit TV skal have forbindelse til internettet
• du skal logge på TV'et med din Google-konto
• føj et kreditkort til din Google-konto for at kunne
købe film og TV-serier
Gør følgende for at leje eller købe film eller TV-serier...
1 - Tryk på HOME.
2 - Vælg Google Play Film & TV.
3 - Vælg en film eller en TV-serie, og tryk på OK.
4 - Vælg den ønskede mulighed, og tryk på OK. Du
bliver ledt gennem købsproceduren.
Gør følgende for at se en lejet eller købt film eller TV-
serie...
1 - Tryk på HOME.
2 - Vælg Google Play Film & TV.
3 - Vælg filmen eller TV-udsendelsen fra dit bibliotek
i appen, vælg titel, og tryk på OK.
4 - Du kan bruge
tasterne (stop), (pause), (spol tilbage)
eller (hurtigt frem) på fjernbetjeningen.
5 - For at stoppe appen Film & TV skal du trykke på
Tilbage gentagne gange eller trykke på EXIT.
Hvis appen ikke er på din startskærm, kan du tilføje
via siden Apps eller med elementet Tilføj app til
foretrukne på rækken Apps. Visse Google-Play
produkter og -funktioner er ikke tilgængelige i alle
lande.
Find flere oplysninger på
www.support.google.com/androidtv
Musik
Med YouTube Music kan du afspille din
yndlingsmusik på TV'et.
Det skal du bruge
• dit TV skal have forbindelse til internettet
• du skal logge på TV'et med din Google-konto
Sådan starter du YouTube Music…
1 - Tryk på HOME.
2 - Vælg YouTube Music.
3 - Vælg den ønskede mulighed, og tryk på OK.
4 - For at stoppe appen Music skal du trykke på
Tilbage gentagne gange eller trykke på EXIT.
Hvis appen ikke er på din startskærm, kan du tilføje
via siden Apps eller med elementet Tilføj app til
foretrukne på rækken Apps. Visse Google-Play
produkter og -funktioner er ikke tilgængelige i alle
lande.
Find flere oplysninger
på www.support.google.com/androidtv
Spil
Med Google Play Spil kan du spille spil på TV'et.
Online eller offline.
Du kan se, hvad dine venner spiller i øjeblikket, eller
du kan være med i spillet og konkurrere. Du kan spore
dine resultater eller starte, hvor du slap.
Det skal du bruge
• dit TV skal have forbindelse til internettet
• du skal logge på TV'et med din Google-konto
• føj et kreditkort til din Google-konto for at kunne
købe nye spil
Start app'en Google Play Spil for at vælge og
installere nye spil-apps på dit TV. Nogle spil er gratis.
Der vises en meddelelse, hvis et bestemt spil kræver
en controller for at blive spillet.
Gør følgende for at starte og stoppe Google Play
Spil...
1 - Tryk på HOME.
2 - Vælg Google Play Spil.
39