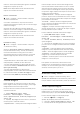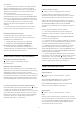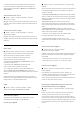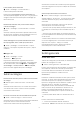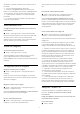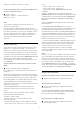operation manual
Table Of Contents
- Cuprins
- 1 Ecranul principal
- 2 Configurarea
- 3 Telecomandă
- 4 Pornire şi oprire
- 5 Canale
- 6 Instalare canal
- 7 Conectarea dispozitivelor
- 8 Conectarea televizorului Android
- 9 Aplicaţii
- 10 Internet
- 11 Meniu rapid
- 12 Surse
- 13 Reţele
- 14 Setări
- 15 Clipuri video, fotografii şi muzică
- 16 Ghid TV
- 17 Înregistrare şi Pauză TV
- 18 Smartphone-uri şi tablete
- 19 Jocuri
- 20 Ambilight
- 21 Primele selecţii
- 22 Freeview Play
- 23 Netflix
- 24 Alexa
- 25 Software
- 26 Specificaţii
- 27 Ajutor şi asistenţă
- 28 Siguranţa şi întreţinerea
- 29 Condiţii de utilizare
- 30 Drepturi de autor
- 31 Exonerare de răspundere privind serviciile şi/sau software-ul oferite de terţe părţi
- Index
televizor. Selectaţi 0 când apare zgomot la redarea
imaginilor în mişcare pe ecran.
Notă: Setare disponibilă numai când Stilurile de
mişcare sunt setate la Personal.
Perfect Clear Motion
Setări > Imagine > Setări avansate > Mişcare
> Perfect Clear Motion.
Cu Perfect Clear Motion, vă puteţi bucura de o
claritate superioară a mişcării şi de un nivel de negru
mai bun al imaginii.
Selectaţi de la 0 la 10 pentru diverse grade de
reducere a tremurului imaginii, vizibil la filmele de la
televizor. Selectaţi 0 când apare zgomot la redarea
imaginilor în mişcare pe ecran.
Notă: Setare disponibilă numai când Stilurile de
mişcare sunt setate la Personal.
Fast Motion Clarity
Setări > Imagine > Setări avansate > Mişcare
> Fast Motion Clarity.
Setaţi la Oprit, Minim, Mediu sau Maxim pentru
funcţia Fast Motion Clarity. Activaţi sau selectaţi
nivelul de Fast Motion Clarity pentru a reduce
estomparea mişcării în timpul scenelor cu mişcare
rapidă. Imaginea poate deveni mai întunecată.
Notă:
• Disponibilă atunci când sursa video cu rată de
reîmprospătare variabilă nu este detectată.
• Nu este disponibilă atunci când sursa de intrare
curentă este HDMI, iar HDMI Ultra HD este setat la
Optim (Joc automat).
• Nu este disponibilă atunci când rata de
reîmprospătare a sursei video detectată este de 60
Hz, însă neintercalată, iar Stilul de imagine curent
selectat este Joc/HDR Joc/Joc Dolby Vision.
Format imagine
Dacă imaginea nu acoperă tot ecranul, dacă apar
benzi negre sus sau jos sau pe margini, puteţi regla
imaginea astfel încât să umple ecranul.
Pentru a selecta una dintre setările de bază pentru
umplerea ecranului...
1 - Apăsaţi Meniu rapid > Setări
frecvente > Format imagine > Umplere
ecran, Ajustare la ecran, Ecran lat şi Original, apoi
apăsaţi OK.
2 - Apăsaţi (stânga) de mai multe ori, dacă este
necesar, pentru a închide meniul.
• Umplere ecran – măreşte automat imaginea astfel
încât să umple ecranul. Distorsiunea imaginii este
minimă, subtitrările rămân vizibile. Nu este o setare
adecvată pentru imagini provenite de la calculator.
Unele conţinuturi de imagine extreme pot prezenta
totuşi benzi negre. Raportul de aspect al conţinutului
imaginii se poate modifica.
• Ajustare la ecran – măreşte automat imaginea
pentru a umple ecranul, fără distorsiuni. Pot fi vizibile
benzi negre. Nu este o setare adecvată pentru imagini
provenite de la calculator.
• Ecran lat – măreşte automat imaginea până la
ecran complet 16:9. Raportul de aspect al conţinutului
imaginii se poate modifica.
• Original – măreşte automat imaginea pentru a
acoperi întregul ecran, cu raportul de aspect original.
Fără pierderi de conţinut vizibile.
Pentru stabilirea manuală a formatului imaginii...
1 - Apăsaţi Meniu rapid > Setări
frecvente > Format imagine > Setări avansate şi
apăsaţi OK.
2 - Utilizaţi Comutare, Zoom şi Extindere pentru a
ajusta imaginea.
3 - Sau selectaţi Anulare pentru a reveni la setarea
pe care a avut-o imaginea când aţi deschis Format
imagine.
• Comutare – Selectaţi săgeţile pentru a deplasa
imaginea. O puteţi deplasa numai când este mărită.
• Zoom – Selectaţi săgeţile pentru a mări imaginea.
• Extindere – Selectaţi săgeţile pentru a extinde
imaginea pe verticală sau pe orizontală.
• Anulare – Selectaţi pentru a reveni la formatul de
imagine cu care aţi început.
Este posibil ca unele selecţii ale setării Format
imagine să nu fie disponibile în anumite condiţii. De
exemplu, în cazul streamingului video, aplicaţiilor
Android, modului pentru jocuri etc.
Notificare Dolby Vision
Setări > Imagine > Notificare Dolby Vision.
Activaţi sau dezactivaţi notificarea Dolby Vision când
începe redarea conţinutului Dolby Vision pe televizor.
Setare rapidă imagine
La prima instalare, aţi efectuat câteva setări de
imagine printr-o succesiune de paşi simpli. Puteţi
reface aceşti paşi cu opţiunea Setare rapidă imagine.
Pentru setarea imaginii în câţiva paşi simpli...
1 - Selectaţi Setări > Imagine şi
apăsaţi (dreapta) pentru a accesa meniul.
2 - Selectaţi Setare rapidă imagine şi apăsaţi OK.
3 - Folosiţi tastele de navigare pentru a selecta
51