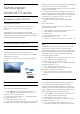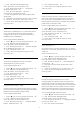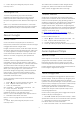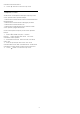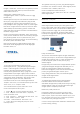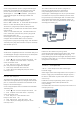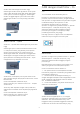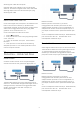operation manual
5 - Tekan
(kiri) berulang kali jika perlu untuk
menutup menu.
Perkongsian Fail
TV boleh menyambung ke peranti lain dalam
rangkaian wayarles anda, seperti komputer atau
telefon pintar anda. Anda boleh menggunakan
komputer dengan Microsoft Windows atau Apple OS
X.
Pada TV ini, anda boleh membuka foto, muzik dan
video yang disimpan pada komputer anda. Gunakan
sebarang perisian pelayan media diperakui DLNA.
4.2
Akaun Google
Daftar masuk
Untuk menikmati keupayaan penuh Android TV
Philips anda, anda boleh mendaftar masuk ke Google
menggunakan Akaun Google anda.
Dengan mendaftar masuk, anda akan dapat bermain
permainan kegemaran anda pada telefon, tablet dan
TV. Anda juga akan mendapat cadangan video dan
muzik disesuaikan pada skrin utama TV anda serta
akses ke YouTube, Google Play dan aplikasi lain.
Daftar masuk
Gunakan Akaun Google sedia ada anda untuk
mendaftar masuk ke Google pada TV anda. Akaun
Google terdiri daripada alamat e-mel dan kata laluan.
Jika anda masih tidak mempunyai Akaun Google,
gunakan komputer atau tablet anda untuk mencipta
akaun (accounts.google.com). Untuk bermain
permainan dengan Google Play, anda memerlukan
profil Google+. Jika anda tidak mendaftar masuk
semasa pemasangan TV kali pertama, anda boleh
mendaftar masuk kemudian.
Untuk mendaftar masuk selepas anda membuat
pemasangan TV…
1 - Tekan
, pilih Semua Tetapan dan tekan OK.
2 - Pilih Tetapan Android dan tekan OK.
3 - Tekan
(bawah) dan
pilih Peribadi > Tambah akaun dan tekan OK.
4 - Tekan OK pada SIGN IN.
5 - Dengan papan kekunci alat kawalan jauh,
masukkan alamat e-mel anda dan tekan
kekunci OK kecil di bahagian kanan papan kekunci.
6 - Masukkan kata laluan dan tekan
kekunci OK kecil yang sama untuk mendaftar
masuk.
7 - Tekan
(kiri) berulang kali jika perlu untuk
menutup menu.
Jika anda mahu mendaftar masuk dengan Akaun
Google lain, daftar keluar dahulu dan kemudian
daftar masuk menggunakan akaun satu lagi.
Tetapan Android
Anda boleh menetapkan atau melihat beberapa
tetapan atau maklumat khusus Android. Anda boleh
menemui senarai aplikasi yang dipasang pada TV
anda dan ruang storan yang diperlukan. Anda boleh
menetapkan bahasa yang anda mahu gunakan
dengan Carian Suara. Anda boleh mengkonfigurasi
papan kekunci pada skrin atau membenarkan aplikasi
menggunakan lokasi anda. Terokai tetapan Android
yang lain. Anda boleh pergi
ke www.support.google.com/androidtv untuk
mendapatkan maklumat lanjut tentang tetapan ini.
Untuk membuka tetapan ini…
1 - Tekan
, pilih Semua Tetapan dan tekan OK.
2 - Pilih Tetapan Android dan tekan OK.
3 - Terokai tetapan Android yang lain.
4 - Tekan
BACK jika perlu untuk menutup menu.
4.3
Galeri Aplikasi Philips
Aplikasi Philips
Sambungkan TV ke Internet untuk menikmati aplikasi
yang dipilih oleh Philips. Aplikasi Galeri Aplikasi
Philips dibuat khas untuk TV. Memuat turun dan
memasang aplikasi Galeri Aplikasi adalah percuma.
Koleksi aplikasi Galeri Aplikasi Philips boleh berbeza-
beza mengikut negara atau wilayah.
Terma Penggunaan
Untuk memasang dan menggunakan aplikasi Galeri
Aplikasi Philips, anda perlu bersetuju dengan Syarat
Penggunaan. Jika anda tidak bersetuju dengan
syarat ini semasa pemasangan TV kali pertama, anda
boleh bersetuju dengannya kemudian. Sebaik sahaja
anda bersetuju dengan Syarat Penggunaan,
sesetengah aplikasi akan tersedia serta-merta dan
anda boleh melayari Galeri Aplikasi Philips untuk
memasang aplikasi lain.
Untuk bersetuju dengan Syarat Penggunaan selepas
anda membuat pemasangan TV…
1 - Tekan
HOME dan pilih Koleksi Philips > Galeri
Aplikasi dan tekan OK untuk membuka Galeri Aplikasi.
2 - Anda boleh memilih Syarat Penggunaan,
kemudian tekan OK untuk membaca.
3 - Pilih Terima dan tekan OK. Anda tidak boleh
14