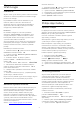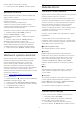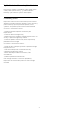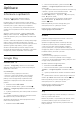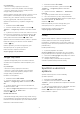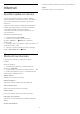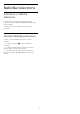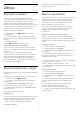operation manual
Table Of Contents
- Obsah
- 1 - Co je nového?
- 2 - Instalace
- 3 - Dálkový ovladač
- 4 - Zapnutí a vypnutí
- 5 - Kanály
- 6 - Připojit zařízení
- 6.1 - Informace o připojení
- 6.2 - Porty HDMI
- 6.3 - Komponentní video Y Pb Pr
- 6.4 - Scart
- 6.5 - Audio Out – optický
- 6.6 - CAM s kartou Smart Card - CI+
- 6.7 - Přijímač – set top box
- 6.8 - Systém domácího kina – HTS
- 6.9 - Chytré telefony a tablety
- 6.10 - Přehrávač Blu-ray disků
- 6.11 - DVD přehrávač
- 6.12 - Bluetooth – reproduktory a gamepady
- 6.13 - Sluchátka
- 6.14 - Herní konzole
- 6.15 - Gamepad
- 6.16 - Pevný disk USB
- 6.17 - Klávesnice USB
- 6.18 - Jednotka Flash USB
- 6.19 - Fotoaparát
- 6.20 - Videokamera
- 6.21 - Počítač
- 7 - Připojení k televizoru Android TV
- 8 - Aplikace
- 9 - Internet
- 10 - Nabídka televizoru
- 11 - Zdroje
- 12 - Nastavení
- 13 - Videa, fotografie a hudba
- 14 - Televizní průvodce
- 15 - Pozastavení televize a nahrávání
- 16 - Chytré telefony a tablety
- 17 - Hry
- 18 - Ambilight
- 19 - Nejlepší tipy
- 20 - Netflix
- 21 - Multi View
- 22 - Software
- 23 - Vlastnosti
- 24 - Nápověda a podpora
- 25 - Bezpečnost a péče
- 26 - Podmínky používání
- 27 - Autorská práva
- 28 - Právní omezení ohledně využívání služeb a/nebo softwaru nabízeného třetími stranami
- Rejstřík
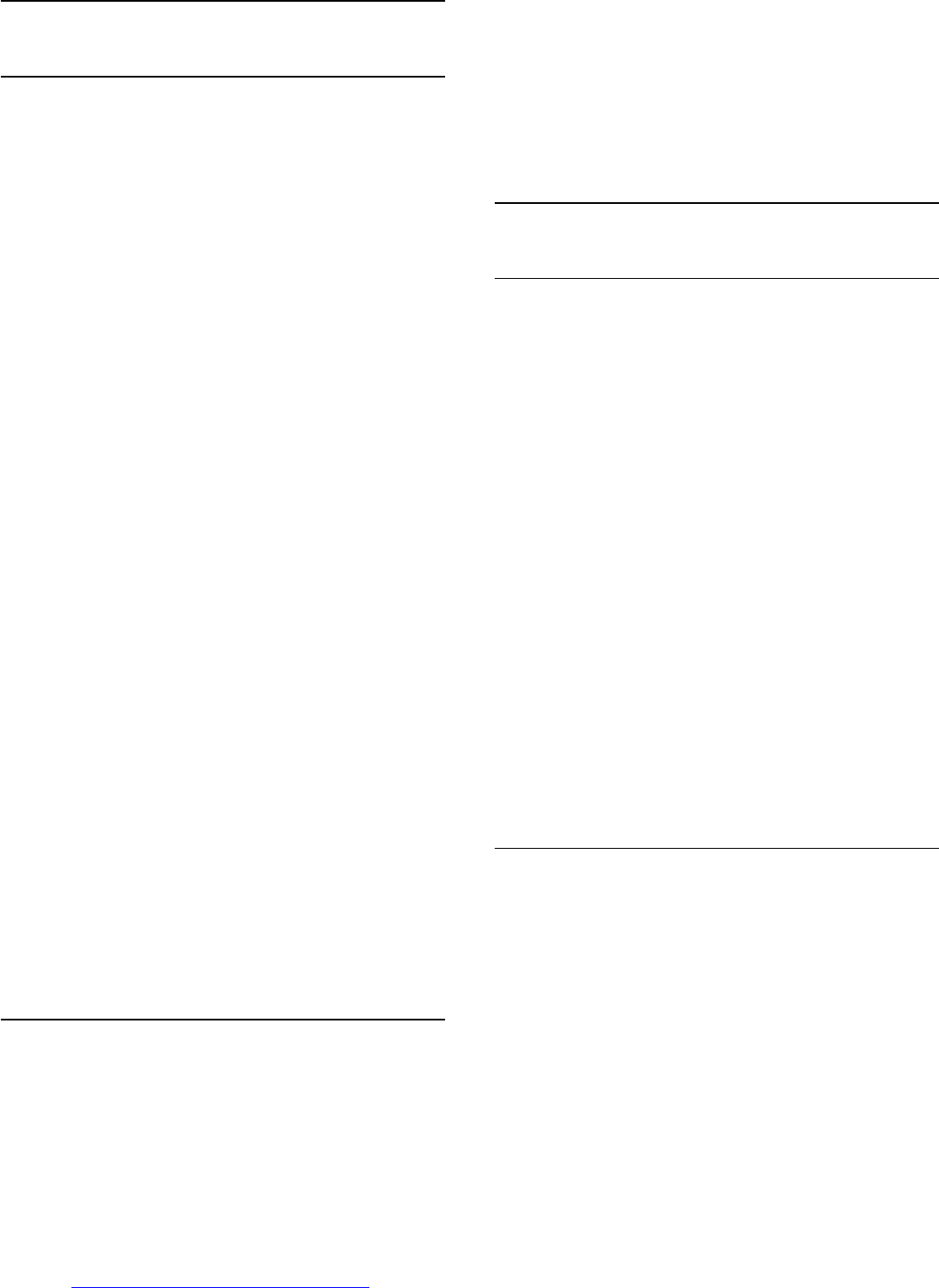
7.2
Účet Google
Přihlásit se
Abyste mohli využít všechny funkce televizoru Philips
Android TV, můžete se přihlásit ke službám Google
pomocí účtu Google.
Po přihlášení můžete hrát své oblíbené hry na
telefonu, tabletu i televizoru. Na obrazovce
domácího televizoru také získáte přizpůsobená
doporučení videí a hudby a přístup k YouTube,
Google Play a dalším aplikacím.
Přihlásit se
Ke službám Google se v televizoru přihlaste
existujícím účtem Google. Pro přihlášení k účtu
Google potřebujete e-mailovou adresu a heslo.
Pokud ještě nemáte účet Google, vytvořte si ho
v počítači nebo tabletu na adrese
accounts.google.com. Ke hraní her na Google Play
potřebujete profil Google+. Pokud se nepřihlásíte
hned při instalaci televizoru, můžete se přihlásit
později.
Přihlášení po instalaci televizoru…
1 - Stiskněte tlačítko , vyberte možnost Všechna
nastavení a stiskněte tlačítko OK.
2 - Vyberte možnost Nastavení systému Android a
stiskněte tlačítko OK.
3 - Stiskněte tlačítko (dolů) a vyberte
položku Osobní > Přidat účet a stiskněte
tlačítko OK.
4 - Stiskněte tlačítko OK u možnosti PŘIHLÁŠENÍ.
5 - Na klávesnici dálkového ovladače zadejte e-
mailovou adresu a stiskněte malé tlačítko OK na
pravé straně klávesnice.
6 - Zadejte heslo a přihlaste se stisknutím malého
tlačítka OK.
7 - Stisknutím tlačítka (vlevo), v případě potřeby
opakovaným, nabídku zavřete.
Když se chcete přihlásit jiným účtem Google, nejprve
se odhlaste a potom se přihlaste jiným účtem.
Nastavení systému Android
Můžete nastavit nebo zobrazit několik specifických
nastavení a údajů pro Android. Můžete zobrazit
seznam aplikací nainstalovaných v televizoru
a místo, které potřebují. Můžete nastavit jazyk
Hlasového vyhledávání. Můžete nakonfigurovat
klávesnici na obrazovce nebo umožnit, aby aplikace
využívaly vaše umístění. Prohlédněte si různá
nastavení systému Android. Další informace o těchto
nastaveních najdete na
stránce www.support.google.com/androidtv.
Otevření nastavení…
1 - Stiskněte tlačítko , vyberte možnost Všechna
nastavení a stiskněte tlačítko OK.
2 - Vyberte možnost Nastavení systému Android.
3 - Prohlédněte si různá nastavení systému Android.
4 - V případě potřeby stisknutím
tlačítka BACK nabídku zavřete.
7.3
Philips App Gallery
Aplikace Philips
Po připojení televizoru k internetu můžete používat
aplikace vybrané společností Philips. Galerie aplikací
Philips jsou vytvořeny speciálně pro
televizor. Stahování a instalace aplikací z galerie
App Gallery je zdarma.
Sbírka aplikací v galerii Philips App Gallery se může
v jednotlivých zemích a regionech lišit.
Některé aplikace z App Gallery jsou již předem
nainstalované v televizoru. Při instalaci dalších
aplikací z App Gallery budete požádáni o souhlas
s Podmínkami používání. Zásady ochrany soukromí
můžete nastavit podle svých preferencí.
Instalace aplikací z galerie App Gallery…
1 - Stiskněte tlačítko HOME.
2 - Přejděte na stránce dolů, vyberte
možnost Kolekce Philips > App
Gallery a potom stiskněte tlačítko OK.
3 - Vyberte ikonu aplikace a stiskněte tlačítko OK.
4 - Vyberte možnost Instalovat a stiskněte tlačítko
OK.
Podmínky používání
Abyste mohli nainstalovat a používat aplikace
z galerie Philips App Gallery, musíte souhlasit
s Podmínkami použití. Pokud jste podmínky
neodsouhlasili hned při instalaci televizoru, můžete
souhlas vyjádřit později. Jakmile vyjádříte souhlas
s Podmínkami používání, některé aplikace se
okamžitě zpřístupní a další aplikace budete moci
nainstalovat z galerie Philips App Gallery.
Vyjádření souhlasu s Podmínkami používání po
instalaci televizoru…
1 - Stiskněte tlačítko HOME a vyberte
položku Kolekce Philips > App
Gallery a stisknutím tlačítka OK otevřete galerii
App Gallery.
2 - Můžete vybrat položkuPodmínky používání
a stisknutím tlačítka OK je zobrazte pro čtení.
3 - Vyberte možnost Přijmout a stiskněte
41