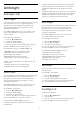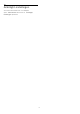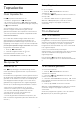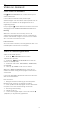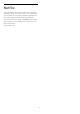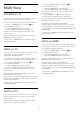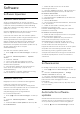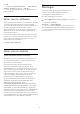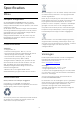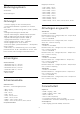operation manual
22
Software
22.1
Software bijwerken
Bijwerken vanaf internet
Als de TV is aangesloten op internet, ontvangt u
mogelijk een bericht om de TV-software bij te werken.
U hebt een snelle (breedband) internetverbinding
nodig. Als u dit bericht ontvangt, raden we u aan de
update uit te voeren.
Selecteer Update wanneer dit bericht op het scherm
staat, en volg de instructies op het scherm.
U kunt ook zelf zoeken naar een software-update.
Tijdens de software-update is er geen beeld en de TV
wordt uitgeschakeld en weer ingeschakeld. Dit
gebeurt mogelijk meerdere keren. De update kan
enkele minuten duren. Wacht totdat de TV weer
beeld heeft. Druk tijdens de software-update niet op
de aan-uitknop op de TV of op de
afstandsbediening.
Zelf naar een software-update zoeken…
1 - Druk op , selecteer Alle instellingen en druk op
OK.
2 - Selecteer Software bijwerken > Updates
zoeken.
3 - Selecteer Internet.
4 - De TV zoekt naar een update op internet.
5 - Als er een update beschikbaar is, kunt u de
software direct bijwerken.
6 - Een software-update kan een paar minuten
duren. Druk niet op de knop op de TV of
afstandsbediening.
7 - Als de update is voltooid, schakelt de TV terug
naar de zender die u aan het kijken was.
Bijwerken vanaf USB
Mogelijk moet de TV-software worden bijgewerkt.
U hebt een computer met een snelle
internetverbinding en een USB-stick nodig om de
software te kunnen uploaden naar de TV. Gebruik een
USB-stick met 500 MB vrije ruimte. De
schrijfbeveiliging moet zijn uitgeschakeld.
De TV-software bijwerken…
1 - Druk op , selecteer Alle instellingen en druk op
OK.
2 - Selecteer Software bijwerken > Updates
zoeken.
3 - Selecteer USB > Lokale updates en druk op OK.
De TV identificeren
1 - Plaats de USB-stick in een van de USB-
aansluitingen van de TV.
2 - Selecteer Starten en druk op OK. Er wordt een
identificatiebestand geschreven op de USB-stick.
De software downloaden
1 - Plaats de USB-stick in de computer.
2 - Zoek het bestand 'update.htm' op de USB-stick
en dubbelklik erop.
3 - Klik op ID versturen.
4 - Als er nieuwe software beschikbaar is, downloadt
u het .zip-bestand.
5 - Nadat de download is voltooid, pakt u het
bestand uit en kopieert u het
bestand autorun.upg naar de USB-stick. Plaats dit
bestand niet in een map.
De software van de TV bijwerken
1 - Plaats de USB-stick opnieuw in de TV. De update
wordt automatisch uitgevoerd.
2 - Een software-update kan een paar minuten
duren. Druk niet op de knop op de TV of
afstandsbediening. Verwijder de USB-stick niet.
3 - Als de update is voltooid, schakelt de TV terug
naar de zender die u aan het kijken was.
Koppel de USB-stick nooit los van de TV als er tijdens
de update een stroomstoring optreedt. Als de
stroomstoring voorbij is, gaat de update verder.
Verwijder het bestand autorun.upg van de USB-stick
om abusievelijk bijwerken van de TV-software te
voorkomen.
22.2
Softwareversie
De huidige versie van de TV-software weergeven…
1 - Druk op , selecteer Alle instellingen en druk op
OK.
2 - Selecteer Software bijwerken > Huidige
software-informatie en druk op OK.
3 - De versie, releaseopmerkingen en
aanmaakdatum worden weergegeven. Ook het Netflix
ESN-nummer wordt weergegeven indien
beschikbaar.
4 - Druk zo nodig enkele malen op (links) om het
menu te sluiten.
22.3
Automatische software-
updates
Schakel Automatische software-updates in om de
software van uw TV automatisch bij te werken. Zet
de TV op stand-by wanneer u deze niet gebruikt.
1 - Druk op , selecteer Alle instellingen en druk
87