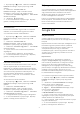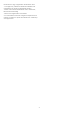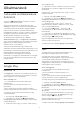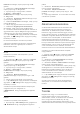operation manual
1 - Nyomja meg a gombot, válassza ki a Minden
beállítás lehetőséget, majd nyomja meg az OK
gombot.
2 - Válassza a Vezeték nélküli és
hálózat lehetőséget, majd a menübe történő
belépéshez nyomja meg a (jobbra) gombot.
3 - Válassza a Vezetékes vagy Wi-Fi > Wi-Fi Smart
Screen lehetőséget.
4 - Válassza a Be lehetőséget.
5 - A menü bezárásához nyomja meg a (balra)
gombot, szükség esetén többször is.
TV hálózati neve
Ha otthoni hálózatában egynél több TV-készülék
található, a TV-készüléknek egyedi nevet adhat.
A TV-készülék nevének módosításához…
1 - Nyomja meg a gombot, válassza ki a Minden
beállítás lehetőséget, majd nyomja meg az OK
gombot.
2 - Válassza a Vezeték nélküli és
hálózat lehetőséget, majd a menübe történő
belépéshez nyomja meg a (jobbra) gombot.
3 - Válassza a Vezetékes vagy Wi-Fi > TV-hálózati
neve lehetőséget.
4 - Írja be a nevet a távvezérlő billentyűzetének
segítségével.
5 - A befejezéshez válassza a lehetőséget.
6 - A menü bezárásához nyomja meg a (balra)
gombot, szükség esetén többször is.
Internetes memória törlése
Az Internetes memória törlése funkció törli a Philips
szerver regisztrációját és a szülői besorolás
beállításait, a videotéka-alkalmazás bejelentkezési
adatait, a Philips Alkalmazástár kedvenceit, valamint
az internetes könyvjelzőket és előzményeket. Az
interaktív MHEG-alkalmazások is menthetnek
úgynevezett „cookie-kat” a TV-készülékre. Ezek a
fájlok is törlődnek.
Az Internetes memória törléséhez…
1 - Nyomja meg a gombot, válassza ki a Minden
beállítás lehetőséget, majd nyomja meg az OK
gombot.
2 - Válassza a Vezeték nélküli és
hálózat lehetőséget, majd a menübe történő
belépéshez nyomja meg a (jobbra) gombot.
3 - Válassza a Vezetékes vagy Wi-Fi > Internetes
memória törlése lehetőséget.
4 - A megerősítéshez nyomja meg az OK gombot.
5 - A menü bezárásához nyomja meg a (balra)
gombot, szükség esetén többször is.
Fájlmegosztás
A TV-készülék képes a vezeték nélküli hálózaton
található más eszközökhöz, például számítógépekhez
vagy okostelefonokhoz csatlakozni. Microsoft
Windows vagy Apple OS X operációs rendszert
futtató számítógépeket használhat.
Ezen a TV-készüléken megnyithatja a számítógépén
tárolt fényképeit, zeneszámait és videóit. Bármilyen
DLNA-tanúsítvánnyal rendelkező médiaszerver-
szoftver használható.
7.2
Google fiók
Bejelentkezés
A Philips Android TV funkcióinak teljes körű
kihasználásához jelentkezzen be a Google-be Google
fiókjával.
Bejelentkezést követően telefonján, táblagépén és TV-
készülékén egyaránt játszhat kedvenc játékaival.
Ezenfelül a rendszer személyre szabott video- és
zeneajánlatokat jelenít meg TV-készüléke
kezdőképernyőjén, valamint ugyaninnen hozzáfér a
YouTube-hoz, a Google Play áruházhoz és más
alkalmazásokhoz.
Bejelentkezés
Jelentkezzen be TV-készülékén a Google-be
meglévő Google fiókjával. Egy Google fiók egy e-
mail-címből és jelszóból áll. Ha még nincs Google
fiókja, hozzon létre egyet számítógépén vagy
táblagépén (accounts.google.com). Ahhoz, hogy
játszani tudjon a Google Play alkalmazáson keresztül,
szüksége van egy Google+ profilra is. Ha a TV-
készülék első üzembe helyezéskor nem jelentkezett
be, később bármikor megteheti.
A TV üzembe helyezését követő bejelentkezéshez...
1 - Nyomja meg a gombot, válassza ki a Minden
beállítás lehetőséget, majd nyomja meg az OK
gombot.
2 - Válassza az Android beállítások lehetőséget,
majd nyomja meg az OK gombot.
3 - Nyomja meg a (le) gombot, válassza
az Egyéni > Fiók hozzáadása lehetőséget, majd
nyomja meg az OK gombot.
4 - Nyomjon OK gombot
a BEJELENTKEZÉS lehetőségen.
5 - Írja be e-mail-címét a távvezérlő billentyűzet
segítségével, majd nyomja meg a billentyűzet jobb
oldalán található kis OK billentyűt.
6 - Írja be jelszavát, majd a bejelentkezéshez nyomja
meg a kis OK billentyűt.
7 - A menü bezárásához nyomja meg a (balra)
gombot, szükség esetén többször is.
42