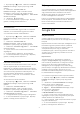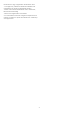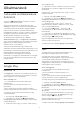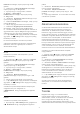operation manual
Játékok
A Google Play Játékok alkalmazás segítségével
számtalan játékhoz férhet hozzá TV-készülékén. Akár
internetkapcsolat nélkül is.
Megtekintheti, hogy mivel játszanak éppen a barátai,
és akár csatlakozhat is hozzájuk egy verseny erejére.
Nyomon követheti elért eredményeit, illetve onnan
folytathatja a játékot, ahol abbahagyta.
Amire szüksége van
• a TV-készüléknek internetkapcsolattal kell
rendelkeznie
• be kell jelentkeznie Google fiókjával a TV-
készüléken
• bank-/hitelkártyát kell adnia Google fiókjához,
melyről új játékokat vásárolhat
Indítsa el a Google Play Játékok alkalmazást az új
játékalkalmazások kiválasztásához, majd TV-
készülékre való telepítéséhez. Egyes játékok
ingyenesen használhatók. A készülék üzenetben
figyelmezteti, amennyiben a használni kívánt játékhoz
gamepad szükséges.
Google Play játék indításához vagy leállításához...
1 - Nyomja meg a HOME gombot.
2 - Görgessen le, válassza az Alkalmazások >
Google Play Játékok lehetőséget, majd nyomja meg
az OK gombot.
3 - Válassza ki, melyik játékkal kíván játszani, vagy
válasszon egy új, telepíteni kívánt játékot, majd
nyomja meg az OK gombot.
4 - Ha végzett, nyomja meg egymás után többször
a BACK gombot, nyomja meg
az EXIT gombot, illetve állítsa le az alkalmazást
a benne található kilépés/leállítás gombbal.
A telepített játékok a Főmenü Játékok sorában is
megjelennek.
Egyes országokban nem érhető el a Google Play
összes terméke és funkciója.
További információ: support.google.com/androidtv
Google Play Store
A Google Play áruházból új alkalmazásokat tölthet le
és telepíthet. Egyes alkalmazások ingyenesen
használhatók.
Amire szüksége van
• a TV-készüléknek internetkapcsolattal kell
rendelkeznie
• be kell jelentkeznie Google fiókjával a TV-
készüléken
• bank-/hitelkártyát kell adnia Google fiókjához,
melyről új alkalmazásokat vásárolhat
Új alkalmazás telepítéséhez...
1 - Nyomja meg a HOME gombot.
2 - Görgessen le, válassza az Alkalmazások >
Google Play Áruház lehetőséget, majd nyomja meg
az OK gombot.
3 - Válassza ki a telepítendő alkalmazást, majd
nyomja meg az OK gombot.
4 - A Google Play Áruház bezárásához nyomja meg
egymás után többször a BACK gombot vagy
nyomja meg az EXIT gombot.
Szülői felügyelet
Beállíthatja, hogy a Google Play áruházban ne
jelenjenek meg egyes, a felhasználó/vásárló korának
nem megfelelő alkalmazások. A korhatár
beállításához vagy módosításához be kell vinnie a
PIN kódot.
A szülői felügyelet beállításához...
1 - Nyomja meg a HOME gombot.
2 - Görgessen le, válassza az Alkalmazások >
Google Play Store lehetőséget, majd nyomja meg az
OK gombot.
3 - Válassza ki a Beállítások > Szülői felügyelet
lehetőséget.
4 - Adja meg a kívánt korhatárt.
5 - Vigye be a PIN kódot, amikor a rendszer erre kéri.
6 - A Google Play Store bezárásához nyomja meg
egymás után többször a BACK gombot vagy
nyomja meg az EXIT gombot.
Egyes országokban nem érhető el a Google Play
összes terméke és funkciója.
További információ: support.google.com/androidtv
Fizetések
A TV-készüléken történő Google Play-fizetéshez
hozzá kell adnia egy fizetési formát –
bank-/hitelkártyát (az Egyesült Államokon kívül) –
Google fiókjához. A megvásárolt filmek és TV-
műsorok díját erre a bank-/hitelkártyára terheli a
rendszer.
Bank-/hitelkártya hozzáadásához...
1 - Nyissa meg számítógépén az
accounts.google.com oldalt, majd jelentkezzen be
azzal a Google fiókkal, melyet használni szeretne a
Google Play áruházban TV-készülékén.
2 - Kártyáját a wallet.google.com oldalon adhatja
hozzá Google fiókjához.
3 - Vigye be bank-/hitelkártyaadatait, majd fogadja
el a használati feltételeket.
47