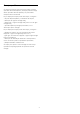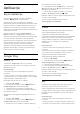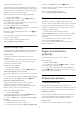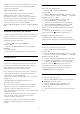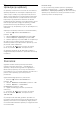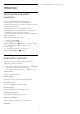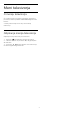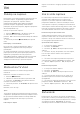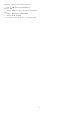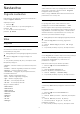operation manual
podatke o vaši kreditni kartici.
Zaženite aplikacijo Igre Google Play, da izberete in v
televizor namestite nove aplikacije iger. Nekatere igre
so brezplačne. Če za igranje igre potrebujete igralni
plošček, vas o tem obvesti sporočilo.
Zagon ali zaustavitev aplikacije Igra Google Play …
1 - Pritisnite HOME.
2 - Pomaknite se navzdol, izberite Aplikacije >
Igre Google Play in pritisnite OK.
3 - Izberite igro za igranje ali izberite novo igro, ki jo
želite namestiti in pritisnite OK.
4 - Nato večkrat pritisnite BACK ali
pritisnite EXIT ali zaustavite aplikacijo z ustreznim
gumbom za izhod/zaustavitev.
Nameščene igre bodo prikazane tudi v vrstici Igre
v meniju Domov
Nekateri izdelki in funkcije trgovine Google Play niso
na voljo v vseh državah.
Za več informacij obiščite spletno mesto
support.google.com/androidtv
Trgovina Google Play
Iz Trgovine Google Play lahko prenesete in namestite
nove aplikacije. Nekatere aplikacije so brezplačne.
Kaj potrebujete
• Televizor mora imeti vzpostavljeno internetno
povezavo,
• vpisati se morate z računom Google na televizorju,
• za nakup aplikacij morate v račun Google vpisati
podatke o vaši kreditni kartici
Namestitev nove aplikacije …
1 - Pritisnite HOME.
2 - Pomaknite se navzdol in izberite Aplikacije >
Trgovina Google Play in pritisnite OK.
3 - Izberite aplikacijo, ki jo želite namestiti in pritisnite
OK.
4 - Če želite zapreti aplikacijo Trgovina Google Play,
večkrat pritisnite BACK ali pritisnite EXIT.
Nastavitve starševskega nadzora
V trgovini Google Play Store so lahko nekatere
aplikacije skrite, kar je odvisno od zrelosti
uporabnikov/kupcev. Če želite izbrati ali spremeniti
stopnjo zrelosti, morate vnesti kodo PIN.
Nastavitev starševskega nadzora …
1 - Pritisnite HOME.
2 - Pomaknite se navzdol in izberite Aplikacije >
Trgovina Google Play in pritisnite OK.
3 - Izberite Nastavitve > Nastavitve starševskega
nadzora.
4 - Izberite želeno stopnjo zrelosti.
5 - Vnesite kodo PIN, če se to zahteva.
6 - Če želite zapreti aplikacijo Trgovina Google Play,
pritiskajte BACK ali pritisnite EXIT.
Nekateri izdelki in funkcije trgovine Google Play niso
na voljo v vseh državah.
Za več informacij obiščite spletno
mesto support.google.com/androidtv
Plačila
Za plačilo v aplikaciji Google Play na televizorju
morate v račun Google dodati način plačila – kreditna
kartica (izven Združenih držav Amerike). Ob nakupu
filma ali TV-oddaje bo bremenjena kreditna kartica.
Dodajanje kreditne kartice …
1 - Na računalniku odprite spletno mesto
accounts.google.com in se vpišite z računom Google,
ki ga boste uporabili v aplikaciji Google Play na
televizorju.
2 - Da dodate kartico v račun Google, obiščite
spletno mesto wallet.google.com.
3 - Vnesite podatke o kreditni kartici in sprejmite
pogoje in določila.
8.3
Zagon ali zaustavitev
aplikacije
Aplikacijo lahko zaženete v meniju Domov.
Zagon aplikacije ...
1 - Pritisnite HOME.
2 - Pomaknite se navzdol na Aplikacije , izberite
želeno aplikacijo in pritisnite OK.
3 - Za zaustavitev aplikacije pritisnite BACK ali
pritisnite EXIT ali zaustavite aplikacijo z ustreznim
gumbom za izhod/zaustavitev.
8.4
Zaklepanje aplikacij
O zaklepu aplikacije
Zaklenete lahko aplikacije, ki niso primerne za
otroke. Aplikacije za odrasle lahko zaklenete v Galeriji
aplikacij ali v meniju Domov nastavite omejeni profil.
Aplikacije za odrasle
Če želite zagnati zaklenjeno aplikacijo za odrasle, se
od vas zahteva koda PIN. Ta zaklep velja samo za
aplikacije za odrasle v Galeriji aplikacij Philips.
Omejen profil
V meniju Domov lahko nastavite omejen profil in
43