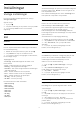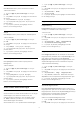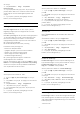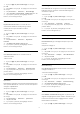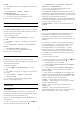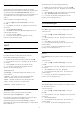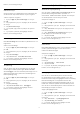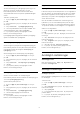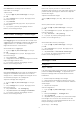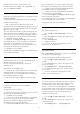operation manual
på OK.
2 - Välj Bild och tryck på (höger) för att komma
till menyn.
3
- Välj Avancerat > Skärpa > MPEG-
artefaktreducering.
4 - Välj Maximalt, Medel, Låg eller Av.
5 - Tryck på (vänster) flera gånger om det
behövs, för att stänga menyn.
Rörelseinställningar
Perfect Natural Motion
Med Perfect Natural Motion kan du reducera hackiga
rörelser i filmer. Med Perfect Natural Motion blir alla
rörelser mjuka och flytande.
Justera hackiga rörelser ...
1 - Tryck på , välj Alla inställningar och tryck
på OK.
2 - Välj Bild och tryck på (höger) för att komma
till menyn.
3 - Välj Avancerat > Rörelse > Perfect Natural
Motion.
4 - Välj Maximalt, Medel, Låg eller Av.
5 - Tryck på (vänster) flera gånger om det
behövs, för att stänga menyn.
Clear LCD
Clear LCD ger överlägsen rörelseskärpa, bättre
svartnivå, hög kontrast med flimmerfri, lugn bild och
större betraktningsvinkel.
Slå på och stänga av ...
1 - Tryck på , välj Alla inställningar och tryck
på OK.
2 - Välj Bild och tryck på (höger) för att komma
till menyn.
3 - Välj Avancerat > Rörelse > Clear LCD.
4 - Välj Av eller På.
5 - Tryck på (vänster) flera gånger om det
behövs, för att stänga menyn.
Bildformat
Grundläggande
Om bilden inte fyller hela skärmen, om svarta fält
visas längst upp eller ned eller på båda sidor, kan du
justera bilden för att fylla skärmen helt.
Välja en av de grundläggande inställningarna för att
fylla skärmen ...
1 - När du tittar på en TV-kanal trycker du på (om
den finns på fjärrkontrollen) eller på .
2 - Välj Bildformat > Fyll skärmen, Anpassa till
skärmen eller Bredbildsskärm.
3 - Tryck på (vänster) flera gånger om det
behövs, för att stänga menyn.
• Fyll skärmen – Bilden förstoras automatiskt för att
fylla skärmen. Minimal bildförvrängning, undertexten
förblir synlig. Passar inte för dator. För en del extrema
bildformat visas fortfarande svarta fält.
• Anpassa till skärmen – Bilden zoomas automatiskt
in för att fylla skärmen utan förvrängning. Svarta fält
kan visas. Passar inte för dator.
• Bredbildsskärm – bilden zoomas automatiskt till
bredbild.
Avancerat
Om de två grundläggande inställningarna inte kan
formatera den bild du vill kan du använda de
avancerade inställningarna. Med de avancerade
inställningarna kan du manuellt formatera bilden på
skärmen.
Du kan zooma, sträcka ut och skifta bilden tills den
visar det du behöver – t.ex. undertext som saknas
eller bläddringsbara textbanderoller. Om du
formaterar bilden för en specifik källa – som en
ansluten spelkonsol – kan du återgå till den här
inställningen nästa gång du använder spelkonsolen.
TV:n lagrar den senaste inställningen du gjorde för
varje anslutning.
Formatera bilden manuellt ...
1 - När du tittar på en TV-kanal trycker du på (om
den finns på fjärrkontrollen) eller på .
2 - Välj Avancerat och tryck på OK.
3 - Använd Flytta, Zooma, Sträcka ut eller Original
för att justera bilden.
4 - Du kan också markera Senaste inställning och
trycka på OK om du vill växla till det format du
sparade tidigare.
5 - Eller så kan du välja Ångra för att återgå till den
inställning bilden hade när du öppnade Bildformat.
• Flytta – Välj på pilarna för att flytta bilden. Du kan
bara flytta bilden när den är inzoomad.
• Zooma – Välj på pilarna för att zooma in.
• Sträck ut – Välj på pilarna för att sträcka ut bilden
vertikalt eller horisontellt.
• Ångra – Välj för att återgå till bildformatet du
startade med.
• Original – Visar ursprungsformatet på den
inkommande bilden. Det här är ett 1:1 pixel på pixel-
format. Expertläge för HD- och PC-ingång.
55