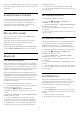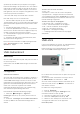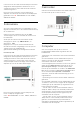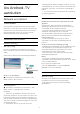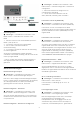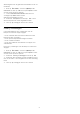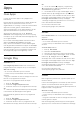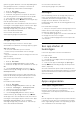operation manual
Table Of Contents
- Inhoud
- 1 Hoofdmenu
- 2 Installatie
- 3 Afstandsbediening
- 4 In- en uitschakelen
- 5 Zenders
- 6 Installatie zenders
- 7 Apparaten aansluiten
- 8 Uw Android-TV aansluiten
- 9 Apps
- 10 Internet
- 11 Snelmenu
- 12 Bronnen
- 13 Netwerken
- 14 Instellingen
- 15 Video's, foto's en muziek
- 16 TV-gids
- 17 TV opnemen en pauzeren
- 18 Smartphones en tablets
- 19 Games
- 20 Ambilight
- 21 Topselectie
- 22 Freeview Play
- 23 Netflix
- 24 Alexa
- 25 Software
- 26 Specificaties
- 27 Help en ondersteuning
- 28 Veiligheid en onderhoud
- 29 Gebruiksvoorwaarden
- 30 Auteursrechten
- 31 Disclaimer betreffende diensten en/of software van derden
- Index
Interactieve MHEG-apps kunnen ook zogenaamde
'cookies' op uw TV opslaan. Deze bestanden worden
ook gewist.
8.2
Google-account
Aanmelden
Om optimaal te profiteren van uw Philips Android-TV
kunt u zich aanmelden bij Google met uw Google-
account.
Door u aan te melden kunt u uw favoriete games
spelen via telefoon, tablet en TV. U krijgt ook
aangepaste muziek- en video-aanbevelingen op uw
TV-startpagina evenals toegang tot YouTube, Google
en andere apps.
Aanmelden
Gebruik uw bestaande Google-account om u aan te
melden bij Google op uw TV. Een Google-account
bestaat uit een e-mailadres en een wachtwoord. Als u
nog geen Google-account hebt, kunt u er een maken
met uw computer of tablet (accounts.google.com).
Om games te spelen met Google Play hebt u een
Google+-profiel nodig. Als u zich niet tijdens de
eerste TV-installatie aanmeldt, kunt u zich ook later
aanmelden.
Aanmelden na installatie van de TV…
1 - Selecteer Instellingen
> Android-instellingen en druk op OK.
2 - Selecteer Account & Aanmelden en druk op OK.
3 - Selecteer Aanmelden en druk op OK.
4 - Selecteer Afstandsbediening gebruiken en druk
op OK.
5 - Voer met het toetsenbord op het scherm uw e-
mailadres in en druk op OK.
6 - Voer uw wachtwoord in en druk op OK om aan
te melden.
7 - Druk zo nodig enkele malen op (links) om het
menu te sluiten.
Android-instellingen
U kunt diverse Android-specifieke instellingen of
informatie instellen of bekijken. U kunt de lijst
opzoeken met geïnstalleerde apps op uw TV en zien
hoeveel ruimte ze nodig hebben. U kunt instellen in
welke taal u Voice Search wilt gebruiken. U kunt het
toetsenbord op het scherm configureren of apps
toestaan om uw locatie te gebruiken. Ontdek de
verschillende Android-instellingen. Ga
naar www.support.google.com/androidtv voor meer
informatie over deze instellingen.
Om deze instellingen te openen…
1 - Selecteer Instellingen
> Android-instellingen en druk op OK.
2 - Ontdek de verschillende Android-instellingen.
3 - Druk zo nodig op Terug om het menu te
sluiten.
8.3
Philips TV Collection-app
Pagina Uitgelichte apps
Al uw premium apps zijn beschikbaar in de Philips TV
Collection-app in het gedeelte met Uitgelichte apps.
Start deze pagina via de banner van de rij Apps.
Philips TV Collection-apps zijn speciaal voor TV
gemaakt. Het downloaden en installeren van Philips
TV Collection-apps is gratis. De verzameling Philips
TV Collection-apps kan verschillen per land of regio.
De Philips TV Collection bevat ook aanbevelingen
voor nieuwe apps en meer.
Sommige Philips TV Collection-apps zijn vooraf
geïnstalleerd op uw televisie. Wanneer u andere
Philips TV Collection-apps wilt installeren, wordt u
gevraagd om akkoord te gaan met de
gebruiksvoorwaarden. U kunt de privacy-instellingen
aan uw voorkeur aanpassen.
Een Philips TV Collection-app installeren…
1 - Druk op HOME.
2 - Selecteer Philips TV Collection en druk op OK.
Hiermee opent u het gedeelte Uitgelichte apps.
3 - Selecteer het tabblad 'Alle' en druk op OK. Hierop
staan alle apps die beschikbaar zijn voor de gebruiker,
ook de apps die al zijn geïnstalleerd.
4 - Blader door de apps en selecteer het pictogram
van de app die u wilt installeren, en druk op OK. De
pagina met app-informatie wordt geopend.
5 - Selecteer de knop Installeren en druk op OK om
de app te installeren.
De geïnstalleerde apps op de pagina Apps kunnen
vanaf het Android-startscherm worden geopend door
op het Apps-pictogram helemaal links in de rij met
apps te drukken.
Gebruiksvoorwaarden
Om de Philips TV Collection-apps te installeren en te
gebruiken, dient u akkoord te gaan met de
gebruiksvoorwaarden. Als u tijdens de eerste TV-
installatie niet akkoord bent gegaan met deze
voorwaarden, kunt u dat ook later doen. Zodra u
akkoord gaat met de gebruiksvoorwaarden, worden
sommige apps onmiddellijk beschikbaar. Daarnaast
kunt u door de Philips TV Collection-apps bladeren
om andere apps te installeren.
37