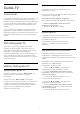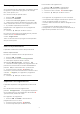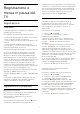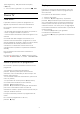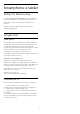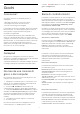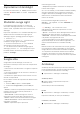User Guide
Table Of Contents
- Contenuti
- 1 Schermata Home
- 2 Configurazione
- 3 Telecomando
- 4 Accensione e spegnimento
- 5 Canali
- 6 Installazione canale
- 7 Connetti dispositivi
- 8 Collegamento del TV Android
- 9 Applicazioni
- 10 Internet
- 11 Menu rapido
- 12 Sorgenti
- 13 Reti
- 14 Impostazioni
- 15 Video, foto e musica
- 16 Guida TV
- 17 Registrazione e messa in pausa del TV
- 18 Smartphone e tablet
- 19 Giochi
- 20 Ambilight
- 21 I più popolari
- 22 Freeview Play
- 23 Netflix
- 24 Alexa
- 25 Software
- 26 Specifiche
- 27 Guida e supporto
- 28 Sicurezza e protezione
- 29 Termini di utilizzo
- 30 Copyright
- 31 Declinazione di responsabilità in relazione a servizi e/o software offerti da terzi
- Indice
19
Giochi
19.1
Cosa serve?
Su questo televisore, è possibile giocare ai
videogiochi…
• dalla Raccolta Smart TV nel menu Home
• Da Google Play Store nel menu Home
• Da una console di gioco collegata
È necessario scaricare e installare i giochi sul TV dalla
Raccolta Smart TV o da Google Play Store prima di
poter giocare. Per giocare ad alcuni giochi, è
necessario un gamepad.
Per installare applicazioni di gioco dalla Raccolta
Smart TV o da Google Play Store, il TV deve essere
collegato a Internet. Per utilizzare le applicazioni della
Raccolta Smart TV, è necessario accettare i Termini di
utilizzo. Per utilizzare Google Play Store e le
applicazioni di Google Play, è necessario effettuare
l'accesso con un account Google.
19.2
Gamepad
Per giocare ai videogiochi in Internet su questo
televisore, è possibile collegare una serie di Gamepad
wireless. Il televisore può supportare
contemporaneamente 2 Gamepad collegati. Quando
si collega il Gamepad, è possibile utilizzarlo subito.
19.3
Giocare da una console di
gioco o dal computer
Per iniziare un gioco da una console di gioco o dal
computer per la prima volta…
1 - Collegare la console di gioco o il computer al TV
tramite un cavo HDMI ad altissima velocità prima di
accendere la console o il computer.
2 - Premere SOURCES e selezionare una
console di gioco oppure il nome della connessione.
3 - Impostare HDMI Ultra HD su Ottimale per il gioco
standard, su Ottimale (Gioco auto) per il gioco HDMI
a frequenza di aggiornamento variabile/FreeSync
Premium o Premium Pro/G-Sync (solo su alcuni
modelli).
4 - Accendere la console di gioco o il computer.
5 - Avviare il gioco.
Per ulteriori informazioni sul collegamento di una
console di gioco, in Guida, premere il tasto
colorato Parole chiave e cercare Console di
gioco, collegamento.
19.4
Barra di controllo Giochi
La barra di controllo Giochi è un centro integrato per
la visualizzazione delle informazioni e il controllo
delle impostazioni durante il gioco. È applicabile sia
alla sorgente HDMI a condizione che Stile immagine
sia impostato su Gioco/Gioco HDR/Dolby Vision
Game/Monitor/Monitor HDR.
Quando il TV passa automaticamente alla modalità
Gioco (tramite rilevamento giochi), viene visualizzato
un messaggio per informare l'utente che la modalità
Gioco è attiva e la barra di controllo Giochi può
essere attivata premendo a lungo il tasto MENU.
Attivazione e disattivazione
Premere a lungo il tasto MENU per avviare la barra di
controllo dei giochi in modalità Gioco o Monitor. Per
disattivare la barra di controllo Giochi, premere
Indietro; in alternativa, la barra si chiuderà
automaticamente dopo 20 secondi senza alcuna
interazione.
La barra di controllo Giochi contiene la barra delle
informazioni o la barra delle impostazioni e un
pulsante di attivazione/disattivazione per passare
dalla barra delle informazioni a quella delle
impostazioni.
Barra delle informazioni
La barra delle informazioni mostra le informazioni
principali per il gioco:
Ritardo di input: stato di ritardo di input corrente
Velocità fotogramma: valore FPS (fotogrammi al
secondo) corrente
Risoluzione: risoluzione sorgente video
Tipo di contenuto: contenuto video Generale, Film o
VRR/Fresync/G-Sync
Formato SDR/HDR: tipo di sorgente supportato, HDR
o SDR
Spazio di colore: tipo di spazio di colore sorgente
supportato
Barra delle impostazioni
La barra delle impostazioni contiene le impostazioni
correlate che possono migliorare l'esperienza di
gioco. Selezionare e premere OK sulle icone delle
impostazioni per modificare le seguenti impostazioni:
Punto di selezione: selezionare On/Off per mostrare
o nascondere il punto di selezione.
Controllo ombre: selezionare Off per utilizzare il
77