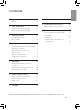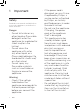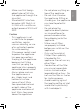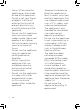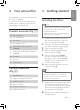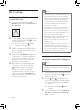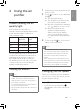User manual
Note
• This instruction is only valid when the
air purier is being set up for the rst
time. If the network has changed or the
setup needs to be performed again,
consult section "Setting up the Wi-Fi
connection when the network has
changed" on page 6.
• If you want to connect more than one
air purier to your smart device, you
have to do this successively. Complete
the set up of one air purier before you
turn on the other air purier.
• Make sure that the distance between
your mobile device and the air
purier is less than 10 m without any
obstructions.
• This app supports the latest versions
of Android and iOS. Please check
www.philips.com/purier-compatibility
for the latest update of supported
operating systems and devices.
Setting up the Wi-Fi connection
when the network has changed
Note
• This applies when the default network
to which your purier is connected has
changed.
1 Put the plug of the air purier in the
power socket and touch to turn
on the air purier.
2 Touch and simultaneously
for 3 seconds until you hear a beep.
» The air purier goes to pairing
mode.
» The Wi-Fi indicator blinks
orange.
3 Follow the steps 4-5 in "Setting up
the Wi-Fi connection for the rst
time" section.
Wi-Fi setup
Setting up the Wi-Fi connection
for the rst time
1 Download and install the 'Air
Matters' app from the App Store or
Google Play.
2 Put the plug of the air purier in the
power socket and touch to turn
on the air purier.
» The Wi-Fi indicator blinks
orange for the rst time.
3 Make sure that your mobile device
is successfully connected to your
Wi-Fi network.
4 Launch the 'Air Matters' app and
click on the ‘+’ on the top right of
the screen. Follow the onscreen
instructions to connect the air
purier to your network.
5 After the successful pairing and
connection, the Wi-Fi indicator
will light up white. If pairing
is not successful, consult the
troubleshooting section, or the
help section in the 'Air Matters'
app for extensive and up-to-date
troubleshooting tips.
6 EN