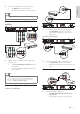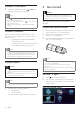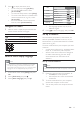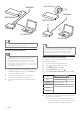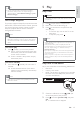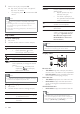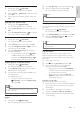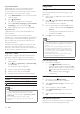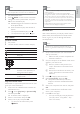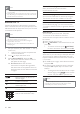User manual
13
Video
Advanced
Audio
Network
Preference
EasyLink
Menu Language
Parental Control
Disc Menu
Audio
Subtitle
Screen Saver
Change Password
Auto Subtitle Shift
The language options may vary from •
different regions.
4 Press to select a language, and press OK.
Set up a network
You can connect this product to the Internet (for
software update/BD Live/Net TV service), or to a
home network (to access media files from a DLNA
media server, e.g. PC).
To access media files from your computer, you need
to ensure:
a media server software (e.g. Windows Media •
Player 11) is installed on your computer;
and the media server software is configured •
to enable media sharing (See the “Help”
documentation from the media server
software).
Set up a wired network
Note
Ensure that the network cables are properly connected. •
1 Connect a network cable (not supplied) to:
the • LAN jack on this product.
the LAN jack on a router with Internet •
connection.
2 To access media files from your computer,
connect the computer to the router.
3 Turn on this product, the computer and the
router.
1 Press to display the home menu.
To start disc play, select • [play Disc].
To view the USB contents, select •
[browse USB].
To access the setup menus, select • [Setup].
To access media files from a DLNA home •
network media server (e.g. PC), select
[browse PC].
To access the Net TV services on the •
Internet, select [browse NetTV].
Navigate the menu
1 When a menu is displayed, press the buttons
on the remote control to navigate.
Button Action
Move up or down.
Move left or right.
OK Confirm a selection.
Enter numbers/letters/text.
Select a menu display language
Note
If this product is connected to a HDMI CEC compliant •
TV, skip this setting. It switches automatically to the
same OSD menu language as per your TV setting (if the
language set on TV is suppor ted by this product).
1 In the Home menu, select [Setup] and press
OK.
2 Select [Preference], and press .
3 Select [Menu Language], and press .
English
EN