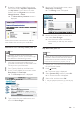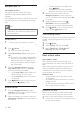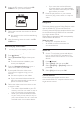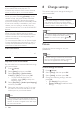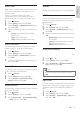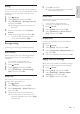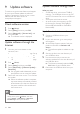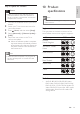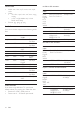Operation Manual
31
English
5 Back in the Twonky Media screen, select
Basic Setup and Sharing.
» The Sharing screen is displayed.
6 Browse and select folders to share, and
then select Save Changes.
» Your Macintosh rescans the folders
automatically so that they are ready to
share.
Play les from your PC
Note
• Before you play multimedia content from the
computer, make sure that the home theater
is connected to the home network, and the
media server software is properly set up.
1 Switch your TV to the correct HDMI source
for your home theater.
2 Press (Home).
» The home menu is displayed.
3 Select [browse PC], and then press OK.
» A content browser is displayed.
4 Select a le, and then press OK.
5 Press the playback buttons to control play
(see ‘Play buttons’ on page 23).
7 By default, Windows Media Player shares
from these folders: My Music, My Pictures,
and My Videos. If your les are in other
folders, click the Organize tab and select
Manage libraries > Music.
» The Music Library Locations screen is
displayed.
Follow the onscreen instructions to add the
other folders that contain your media les.
Macintosh OS X Twonky Media (v4.4.2)
Note
• Depending on which version of the Mac
operating system you use, your screens might
look different to the following screens.
1 Visit http://www.twonkymedia.com to
purchase the software, or download a free
30-day trial to your Macintosh.
2 Start Twonky Media on the Macintosh.
3 In the Twonky Media Server screen, select
Basic Setup and First Steps.
» The First steps screen is displayed.
4 Type a name for your media server, and
then click Save changes.
EN