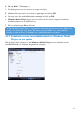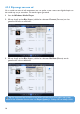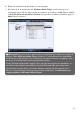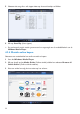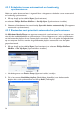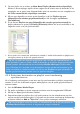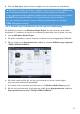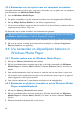Operation Manual
28
4.3.6 Bestanden van uw speler naar uw computer overzetten
Uw speler ondersteunt reverse sync, waarmee u bestanden van uw speler naar uw computer
kunt overzetten met Windows Media Player.
1 Start de Windows Media Player.
2 De speler inschakelen en op de computer aansluiten met de meegeleverde USB-kabel.
3 Klik op Philips GoGear SA43xx in het linker navigatievenster.
> U kunt met verschillende categorieën door de inhoud van uw speler bladeren, ondermeer Recent
toegevoegd, Artiest, Album, Songs, enz.
De bestanden op uw speler worden in het inhoudvenster getoond.
4 Ga naar het bestand of de playlist die u wilt overzetten van uw speler naar uw computer.
5 Klik met de rechter muiskop op het bestand of the playlist en selecteer Copy from
Device (Kopieëren van apparaat).
4.4 Uw bestanden en afspeellijsten beheren in
Windows Media Player
4.4.1 Muziek zoeken met de Windows Media Player
1 Klik op het Library (Mediabibliotheek) tabblad.
2 Klik om muziekbestanden te zoeken op de pijl in de linker bovenhoek van Windows
Media Player en selecteer Music (Muziek). Selecteer Pictures (Foto’s) om foto’s te
zoeken.
3 Voer enkele zoektermen voor het bestand in, zoals de titel van een album, artiest, enz.
> Het resultaat van de zoekopdracht verschijnt in het inhoudvenster terwijl u typt en de gegevens
worden bijgewerkt na elke ingevoerde letter.
4 Voer nieuwe zoektermen in voor betere resultaten van de zoekopdracht.
4.4.2 Bestanden en playlists verwijderen uit de Windows Media
Player-mediabibliotheek
1 Klik op het Library (Mediabibliotheek) tabblad.
2 Klik om muziekbestanden te wissen op de pijl in de linker bovenhoek van Windows
Media Player en selecteer Music (Muziek). Om foto’s te wissen, selecteer Pictures
(Foto’s).
3 Zoek het bestand of de playlist die u wilt wissen.
Tip Klik om te schakelen tussen de muziek- en fotobibliotheek op de pijl links bovenin
de Windows Media Player en selecteer de gewenste categorie.