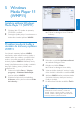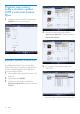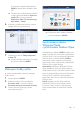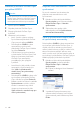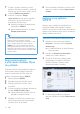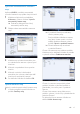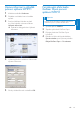User manual
11
Zobrazí se dialogové okno Přidat do »
knihovny.
3 Kliknutím na položku Upřesnit možnosti
>> rozbalte dialogové okno.
4 Klikněte na tlačítko Přidat....
Zobrazí se dialogové okno složky. »
5 Vyberte složku obsahující soubory hudby
nebo obrázků a klikněte na možnost OK.
6 Aplikace WMP11 začne procházet složku
a přidá do knihovny dostupné soubory
hudby a obrázků.
7 Po dokončení klikněte na tlačítko Zavřít.
Tip
Aplikace • WMP11 je nakongurován tak, aby
přeskakoval zvukové soubory menší než
100 kB. Chcete-li přidat soubory menší než
100 kB, můžete v dialogovém okně Přidat do
knihovny změnit výchozí nastavení.
5 Windows
Media Player 11
(WMP11)
Instalace aplikace Windows
Media Player 11 (WMP11)
1
Přiložený disk CD vložte do jednotky
CD-ROM v počítači.
2 Postupujte podle pokynů na obrazovce a
dokončete instalaci aplikace WMP11.
Přenášení souborů hudby a
obrázků do knihovny aplikace
WMP11
Ve výchozím nastavení aplikace WMP11
automaticky načte veškeré soubory hudby a
obrázků, které jsou uloženy v počítači. Nové
soubory jsou také automaticky přidány do
knihovny aplikace WMP11. Následující kroky
ukazují, jak přidávat soubory hudby a obrázků,
které jsou uloženy jinde v počítači nebo
počítačové síti:
1 Stisknutím tlačítka Start > Všechny
programy > Windows Media Player
spusťte aplikaci WMP11.
2 Klikněte na šipku dolů pod záložkou
Knihovna, poté vyberte možnost Přidat
do knihovny....
Čeština
CS