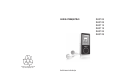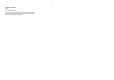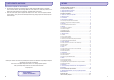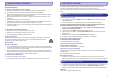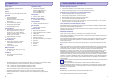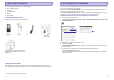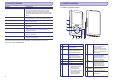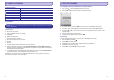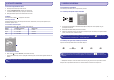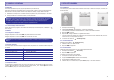User manual
10
3.5 Pârraide
3.5.1 Jûsu atskaòotâja droða atvienoðana
3.6.1 Ieslçgðana un izslçgðana
3.5.2 Izvçlnes navigâcija
3.6.3 Bloíçðanas slîdnis
3.6 Baudiet
Jûsu atskaòotâjs Windows Explorer programmâ parâdîsies kâ jauna USB atmiòa.
USB savienojuma laikâ Jûs varat sakârtot failus un pârsûtît mûziku un attçlus uz Jûsu ierîci.Izmantojiet Phlips
Media Converter video failu pârraidei. Izlasiet nodaïu 'Mçdiju konvertçtâjs', lai iegûtu sîkâku informâciju.
Uzklikðíiniet un iezîmçjiet vienu vai vairâkas dziesmas, lai pârsûtîtu starp Jûsu atskaòotâju un Jûsu datoru.
Lietojiet pârvilkðanas un nomeðanas darbîbas, lai veiktu pârsûtîðanu.
Aizveriet jebkuru atvçrtu programmu, kas strâdâ ar Jûsu atskaòotâju. Droði atvienojiet ierîci, uzklikðíinot uz
Jûsu rîku joslâ.
Ieslçgðana: Nospiediet un turiet taustiòu , lîdz parâdâs PHILIPS sveiciena ekrâns.
Izslçgðana: Nospiediet un turiet taustiòu , lîdz uz ekrâna vairs nav nekâ.
Jûsu atskaòotâjam ir interaktîva izvçlnes navigâcijas sistçma, lai palîdzçtu Jums orientçties daþâdos iestatîjumos
un darbîbâs.
Atgrieztos iepriekðçjâ izvçlnç Nospiediet vai MENU
Atgrieztos galvenajâ izvçlnç Turiet nospiestu MENU
Pârskatîtu izvçlnes Nospiediet vai
Ritinâtu sarakstu Nospiediet vai
Izvçlçtos opciju Nospiediet
Ðim atskaòotâjam ir bloíçðanas slîdnis, lai novçrstu netîðu darbîbu. Kad Jûs pârvirzât slîdni pozîcijâ, ja ierîce
ir ieslçgta, parâdâs ekrânâ, un visi funkciju taustiòi ir atslçgti, izòemot _ VOL + skaòas regulçðanai. Pârvirziet
slîdni atbloíçðanas pozîcijâ, un taustiòi darbosies kâ parasti.
1.
2.
Lai Izpildiet ðâdu darbîbu
]
]
q
qQ
\[
Q
Padoms
Padoms
Lai pârraidîtu mûzikas CD uz Jûsu atskaòotâju, izmantojiet tâdas programmas, kâ, piemçram,
Musicmatch Jukebox vai Windows Media Player, ierakstiet (konvertçjiet) Jûsu mûzikas CD dziesmas
MP3/WMA failos. Kopçjiet failus Jûsu digitâlajâ audio atskaòotâjâ, izmantojot Windows Explorer
programmu. Ðo programmu bezmaksas versijas var lejupielâdçt Internetâ.
Jûsu ierîce automâtiski izslçdzas, ja nav darbîbas, un mûzika vai video netiek atskaòoti 10
minûtes.
3 DARBÎBAS UZSÂKÐANA
15
4.4 Ierakstîðana
4.4.1 Ierakstu atskaòoðana
4.4.2 Ierakstu dzçðana
Jûsu atskaòotâjs ir piemçrots balss ierakstu veikðanai. Izlasiet nodaïu ' Vadîbas un savienojumi', lai redzçtu, kur
atrodas mikrofons.
Galvenajâ izvçlnç izvçlieties .
Izvçlieties (sâkt ierakstîðanu), lai sâktu balss ierakstîðanu.
Nospiediet , lai pauzçtu.
Nospiediet , lai beigtu ierakstîðanu un saglabâtu balss ierakstu.
Jûs ðo failu varat atrast zem >
Galvenajâ izvçlnç izvçlieties >
Izvçlieties ierakstu, kuru vçlaties dzirdçt.
Nospiediet , lai apstiprinâtu.
Atskaòotâjs piedâvâ iespçju izdzçst visus Jûsu atskaòotâja ierakstîtos failus.
Galvenajâ izvçlnç izvçlieties >
Nospiediet , lai apstiprinâtu.
Jûs ierakstus varat dzçst arî ar datora palîdzîbu.
Pievienojiet Jûsu atskaòotâju savam datoram.
Programmâ izvçlieties Jûsu atskaòotâju.
Dubulti klikðíiniet uz (balss) mapes.
Izvçlieties failus, kurus vçlaties dzçst, un spiediet (dzçst) uz Jûsu datora tastatûras.
1.
2. Start recording
3.
4.
5. Recordings Library.
Recordings Library.
1.
2.
1. Clear Library.
2.
1.
2. Windows Explorer
3. Voice
4. Delete
> Jûsu atskaòotâjs parâdîs balss ierakstîðanas ekrânu, un balss ieraksts sâkas automâtiski.
> Jûsu balss ieraksts tiks saglabâts Jûsu atskaòotâjâ. (Faila nosaukuma formâts: VOICEXXX.WAV, kur XXX ir
ieraksta numurs, kurð tiks pieðíirts automâtiski).
]
q
]
]
4 DETALIZÇTA DARBÎBA