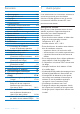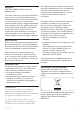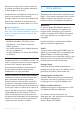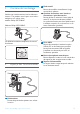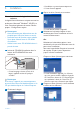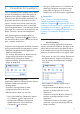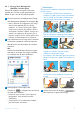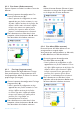User manual
7Installation
Ou :
Décochez les cases en regard des éléments
que vous ne souhaitez pas installer.
Vous devez au moins sélectionner
« WebCam Driver SPC1330NC » et
« Philips CamSuite ».
Cliquez sur le bouton Next (Suivant).
• Un contrat de licence logicielle apparaît à
l’écran.
Cliquez sur Yes (Oui) pour poursuivre
l’installation.
• L’écran suivant apparaît.
Cliquez sur Next (Suivant) pour continuer.
• L’écran Reboot (Redémarrer) apparaît.
Cliquez sur Yes (Oui) puis sur Finish
(Terminer) pour redémarrer votre ordinateur.
• Une fois l’installation terminée, le raccourci
Philips CamSuite ‘ ’ apparaît dans la barre des
tâches Windows (en bas à droite de l’écran).
• Dans Philips CamSuite, vous pouvez modifier
les paramètres de la webcam.
Pour plus d’informations, reportez-vous à la
section 6, Paramètres de la webcam.
Vous pouvez maintenant brancher votre
Webcam.
9
8
7
6
5.2 Connexion de la webcam à votre
PC / ordinateur portable
Assurez-vous d’avoir lancé le CD-ROM
d’installation avant de brancher la webcam
à l’ordinateur. Pour plus d’informations,
reportez-vous à la section 5.1, Installation du
logiciel de la webcam.
Allumez votre PC / ordinateur portable.
Branchez la prise USB du câble USB au port
correspondant de l’ordinateur.
• La webcam est à présent alimentée
directement par l’ordinateur.
Orientez la webcam comme il convient.
À l’aide du système de fixation et des bords
en caoutchouc, fixez la webcam à l’écran plat
de votre PC ou à l’écran de votre ordinateur
portable.
Ou :
Repliez le système de fixation pour poser la
webcam sur un bureau ou sur un écran
d'ordinateur (profond).
5
4
3
2
1