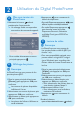Quick start guide
Affi chage des montages
F
1 Dans le menu principal, sélectionnez
[Diaporama], puis appuyez sur OK
pour confi rmer.
2 Sélectionnez [Montage], puis appuyez
sur OK pour confi rmer.
3 Sélectionnez [Multi], puis appuyez sur
OK pour confi rmer.
4 Sélectionnez une disposition.
5 Appuyez sur
1
(Droite) pour
sélectionner [Photo 1].
6 Appuyez de nouveau sur
1
(Droite)
pour accéder aux options de la source
de photos.
7 Sélectionnez une photo d’une source.
8 Répétez les étapes 5 à 7 jusqu’à ce que
toutes les photos soient sélectionnées
pour le format souhaité.
3
Confi guration
9 Appuyez sur pour lancer l’affi chage
du montage.
• Pour arrêter l’affi chage du montage,
sélectionnez [Diaporama] >
[Montage] > [Single], puis appuyez
sur OK pour confi rmer.
E
Conseil
• Si vous sélectionnez une disposition
de montage, le PhotoFrame affi che
un montage statique et le mode
Diaporama est désactivé.
• Si vous sélectionnez le format
[Aléatoire], le PhotoFrame effectue
automatiquement le montage en
fonction de la disposition optimale des
photos et affi che les montages en mode
Diaporama.
Sélection d’un
arrière-plan pour photo
A
1 Dans le menu principal, sélectionnez
[Diaporama], puis appuyez sur OK
pour confi rmer.
2 Sélectionnez [Couleur d’arrière-
plan], puis appuyez sur OK pour
confi rmer.
3 Sélectionnez une couleur d’arrière-
plan / [Ajustement auto.] /
[CouleurRadiante], puis appuyez sur
OK pour confi rmer.
»
Si vous sélectionnez une couleur
d’arrière-plan, le PhotoFrame
affi che une photo avec une couleur
d’arrière-plan ou une barre noire.
»
Si vous sélectionnez [Ajustement
auto.], le PhotoFrame agrandit la
photo de façon à remplir l’écran
(avec une déformation de l’image).
»
Si vous sélectionnez
[CouleurRadiante], le PhotoFrame
prolonge la couleur sur les bordures
d’une photo plus petite que le plein
écran de façon à remplir l’écran sans
barres noires ni déformation du format
d’image.