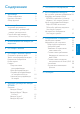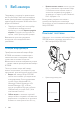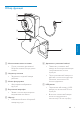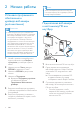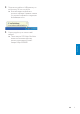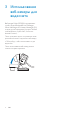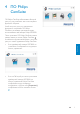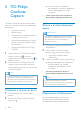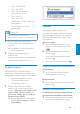User manual
8
Снимок сделан и сохранен в »
фотогалерее (см. также в выбранной
папке с фотографиями на ПК/
ноутбуке).
• Чтобы просмотреть фотографию в
фотогалерее, дважды щелкните ее.
Запись и воспроизведение
видео
Примечание
При выборе разрешения выше, чем 640 x •
480 (VGA), отображается значок записи.
Для возможности записи выберите
разрешение ниже.
1 Установите камеру в необходимом
направлении.
2 В окне Philips CamSuite Capture
щелкните
, чтобы начать запись.
Для приостановки записи •
щелкните
.
3 Чтобы остановить запись, щелкните .
Видео записывается и сохраняется »
в видеогалерее (см. также в
выбранной папке Видео на ПК/
ноутбуке).
• Для воспроизведения видео в
видеогалерее дважды щелкните его.
Совет
Перед воспроизведением видео •
убедитесь,что на ПК/ноутбуке установлен
мультимедийный проигрыватель.
Разрешение изображения
Для фотографий/видео, полученных с
помощью данной веб-камеры, можно
устанавливать различное разрешение.
5 ПО Philips
CamSuite
Capture
ПО Philips CamSuite Capture обеспечивает
доступ к настройке следующих параметров
веб-камеры.
Создание снимков•
Запись видео•
Отправка фотографий или видео •
по электронной почте
Настройка параметров для фото, •
видео, отключения звука и папок
мультимедиа
Определение версии ПО Philips •
CamSuite
1 Чтобы запустить ПО Philips CamSuite
Capture, щелкните
на панели
управления или дважды щелкните
на
рабочем столе.
2 Чтобы закрыть ПО Philips CamSuite
Capture, щелкните кнопку закрытия
окна в правом верхнем углу окна Philips
CamSuite Capture.
Совет
Если веб-камера уже используется в другом •
приложении, просмотр изображений с
помощью средства просмотра программы
Philips CamSuite Capture недоступен.
Создание и просмотр фото
1
Отрегулируйте угол наклона веб-
камеры.
2 В окне ПО Philips CamSuite Capture
щелкните
.
RU