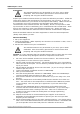User manual
Table Of Contents

Product information26
Copyright © 2011 Pico Technology Ltd. All rights reserved.usbdrdaq.en
< 25 seconds for 97% response
Max Humidity
0 to 95% Non-condensing
Operating Temperature
5 C to 40 C
Storage Temperature
-15 C to 50 C
Setting up the oxygen sensor
Since the Oxygen Sensor has an output of 0 mV at 0% oxygen, a single-point
calibration calibration can be carried out. The procedure below guides you through
setting up the oxygen sensor to work with PicoLog and calibrating it using the oxygen
in the atmosphere as a reference point (calibration is necessary to use the sensor with
±3% accuracy).
If you have not yet set up USB DrDAQ with PicoLog, do so using the PicoLog help file
before continuing below:
1. Connect the Oxygen Sensor to the socket labelled Ext1 on the USB DrDAQ unit
2. From the File menu, select New settings
3. Click OK
4. Check that USB DrDAQ is selected as the Converter type.
5. Click OK
6. Click Add
7. Under Channel, select External 1. (The Scaling type will automatically change to
oxygen)
8. Go back to the main monitor view by clicking OK on the two dialog boxes.
USB DrDAQ should be receiving information from the oxygen sensor. The sensor
should be calibrated using the procedure below.
Calibrating the oxygen sensor
Both PicoLog and PicoScope provide the facility to enter scaling look-up tables.
These instructions will concentrate on doing so in PicoLog (for instructions on Custom
Ranges in PicoScope, see the PicoScope help file).
This is the information we have so far:
Raw Values after built
in Scaling File (%)
Calibrated Values
known to be true (%)
0
0
19.9
20.9 (known oxygen in
air at sea level)
Only one more value is needed to complete the look-up table. If you are measuring
the normal atmosphere then this reading is currently displayed on the PicoLog monitor
view. Complete the table above with this value and follow the instructions below:
1. Select the Settings | Input channels menu item and click OK
2. Select the Oxygen sensor from the list then click Edit
3. Click on Options, then Scaling
4. From the drop-down Scaling method menu, select Table lookup
5. From the look-up table you completed above, enter these values in the following
format (replace 19.9 with whichever value you read from the monitor view):
0 0
19.9 20.9
(Separate the values above with spaces)
6. Close all of the dialogs by clicking OK in each one
37
30