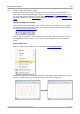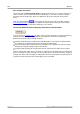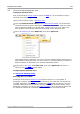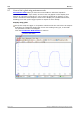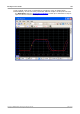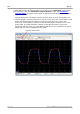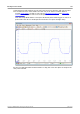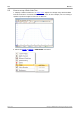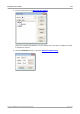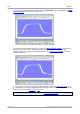User manual
PicoScope 6 User's Guide 157
Copyright © 2007-2013 Pico Technology Ltd. All rights reserved. psw.en r32
8.6
How to set up the spectrum view
Creating a spectrum view
First, ensure that the trigger mode is not set to ETS, as it is not possible to open a
spectrum view in ETS trigger mode.
There are three ways to open a spectrum view:
Click the Spectrum Mode button in the Capture Setup toolbar. We recommend
using this method to get the best spectrum analysis performance from your scope.
Once in Spectrum Mode, you can still open a scope view to see your data in the
time domain, but PicoScope optimizes the settings for the spectrum view.
Go to the Views menu select Add view, then select Spectrum.
This method opens a spectrum view in the currently selected mode, whether this is
Scope Mode or Spectrum Mode. For best results, we recommend that you switch to
Spectrum Mode, as described in the method immediately above.
Right-click on any view, select Add view, then select Spectrum. The menu is
similar to the Views menu shown above.
Configuring the spectrum view
See Spectrum Settings dialog.
Selecting the source data
PicoScope can produce a spectrum view based on either live or stored data. If
PicoScope is running (the Start button is pressed in), the spectrum view represents
live data. Otherwise, with PicoScope stopped (the Stop button pressed in), the view
represents data stored in the currently selected page of the waveform buffer. When
PicoScope is stopped, you can use the buffer controls to scroll through the buffer and
the spectrum view will be recalculated from the waveform currently selected.