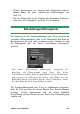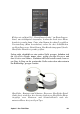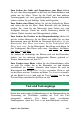Operation Manual
204
Pinnacle Studio
„Einstellungen Looks“. Damit können Sie (von links nach rechts)
eine Oberfläche-, Konturen- bzw. Schatten-Ebene erstellen. Wo die
neue Detailebene in der Ebenenreihenfolge hinzugefügt wird,
entscheidet – wie oben beschrieben – ihr Typ.
Zum Löschen einer Detailebene klicken Sie auf die Papierkorb-
Schaltfläche in der Header-Leiste des Bearbeitungspanels für die
Details.
Zum Umbenennen einer Detailebene doppelklicken Sie auf ihren
Namen, geben Sie den gewünschten Namen ein und drücken Sie die
Eingabetaste.
Zum zeitweiligen Ausblenden einer Detailebene klicken Sie auf
die punktförmige Symbolschaltfläche Ebene zeigen im oberen
Bereich.
Zum Schließen oder Öffnen des Panels zum Bearbeiten einer
Detailebene klicken Sie auf die Pfeiltaste ganz links.
Zum Ändern der Reihenfolge der Detailebenen ziehen Sie die
Titelleiste des Panels zum Bearbeiten an die gewünschte Position.
Enthält der zu bearbeitende Look mehr als zwei oder drei Ebenen,
empfiehlt es sich der Übersichtlichkeit halber, die ersten Panels zu
schließen, damit Sie alle Ebenen auf einmal sehen können.
Speichern von benutzerdefinierten Looks
Sobald Sie die Erstellung eines individuellen Looks abgeschlossen
haben, können Sie ihn in der Voreinstellungsgruppe „Meine Looks“
abspeichern, indem Sie in der Header-Leiste von „Einstellungen
Looks“ auf die Symbolschaltfläche Look speichern klicken. Vor
dem Speichern sollten Sie den Look am besten umbenennen. Hierfür
Doppelklicken Sie in den Einstellungen auf den vorhandenen
Namen, geben einen beschreibenden Namen für den Look ein und
drücken die Eingabetaste.
Sobald der Look abgespeichert ist, können Sie ihn nach Belieben mit
Hilfe des Presets Selectors unter ‚Meine Looks‘ aufrufen.