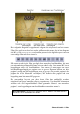Operation Manual
148 Pinnacle Studio 11 Plus
Met de functie voor het verminderen van rode ogen kunt
een natuurlijk beeld in foto's herstellen waarin de ogen van het
onderwerp rood zijn. (Dit probleem wordt veroorzaakt door
licht van de flitser dat wordt weerspiegeld door de retina van het oog
wanneer het onderwerp recht in de camera kijkt.)
Om de rode-ogen correctie in te schakelen, klikt u op de linkerknop in het
vak rode ogen. De knop blijft ingedrukt als u erop hebt geklikt. Klik nu op
het beeldvoorbeeld met de linkermuisknop op en links van het gebied
waarin u het effect wilt toepassen. Houd de knop ingedrukt, sleep de muis
naar beneden en naar rechts totdat het gebied volledig is ingesloten. Als u
de muisknop weer loslaat, wordt het effect rode-ogen correctie direct
toegepast binnen de rechthoek die u hebt aangegeven.
Normaal gesproken is het niet nodig om het gebied waarin het effect moet
worden toegepast heel precies aan te geven. Een grotere rechthoek kan zelfs
een beter resultaat opleveren dan een kleiner gebied dat alleen het oog
afbakent. Als het effect bij de eerste poging het probleem niet verhelpt,
probeer het dan opnieuw met een andere rechthoek.
Het rode-ogen correctie algoritme van Studio biedt uitstekende resultaten
met een brede reeks foto's. Bij sommige foto's zal het resultaat echter beter
zijn dan bij andere.
Om rode-ogen correctie na toepassing weer te verwijderen, klikt u op de
rechterknop in het vak rode ogen.
Geanimeerd Pannen en zoomen in Studio Plus
Als u over Studio Plus beschikt of een activatiesleutel aanschaft via de
knop activeren bij pannen en zoomen, dan kunt effectieve animaties maken
van uw foto’s en grafische beelden. Gebruik voor deze techniek
afbeeldingen met een zo hoog mogelijke resolutie. Dergelijke afbeeldingen
kunnen namelijk verder worden uitvergroot voordat de kwaliteit merkbaar
achteruitgaat.
U begint met het maken van een
animatie met pannen en zoomen door op
het selectievakje Animatie van start tot
einde te klikken om deze functie voor de huidige clip te activeren. Hierdoor
worden de keuzerondjes Start instellen en Einde instellen bruikbaar. Start
instellen is geselecteerd. Gebruik de knoppen voor pannen en zoomen om
de kadrering voor het begin van de clip in te stellen. Tenslotte klikt u op de
knop Einde instellen en gebruikt u de knoppen om de kadrering voor het
einde van de clip in te stellen.