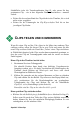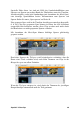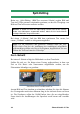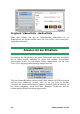Operation Manual
Kapitel 5: Videoclips 87
Schaltfläche (oder die Tastenkombination Strg+Z), oder setzen Sie den
getrimmten Clip - wie in den folgenden Punkten beschrieben - manuell
zurück:
• Ziehen Sie den rechten Rand des Clips direkt in der Timeline, bis er sich
nicht weiter vergrößert.
• Ziehen Sie die Trimmregler im Clip-Eigenschaften-Tool bis zu den
jeweiligen Clip-Enden.
CLIPS TEILEN UND KOMBINIEREN
Wenn Sie einen Clip auf der Video-Spur in die Mitte eines anderen Clips
einfügen wollen, teilen Sie diesen Clip in zwei Teile und setzen Sie den
neuen Clip an dieser Stelle ein. Durch das „Teilen“ eines Clips wird dieser
in Wirklichkeit kopiert; beide Clips werden dann automatisch getrimmt, so
dass der erste Clip am Trennungspunkt endet und der zweite an diesem
Punkt beginnt.
Einen Clip in der Timeline-Ansicht teilen:
1. Bestimmen Sie einen Teilungspunkt.
Die aktuelle Position kann durch eine beliebige Vorgehensweise
festgelegt werden, wie z. B. durch Verschieben des Schiebereglers der
Timeline, durch Klicken auf Wiedergabe und Pause oder durch
Werteingaben im Zähler des Players.
2. Klicken Sie entweder mit der rechten Maustaste auf den zu teilenden
Clip und wählen Sie den Befehl Clip teilen aus dem Popup-Menü aus,
oder positionieren Sie die Bearbeitungslinie am gewünschten
Teilungspunkt des Clips und klicken Sie auf die Schaltfläche
Clip/Szene teilen (Rasierklinge) (siehe Seite 60)
.
Daraufhin wird der Clip an der aktuellen Stelle geteilt.
Einen geteilten Clip wiederherstellen:
• Klicken Sie auf die Rückgängig-Schaltfläche (bzw. drücken Sie Strg+Z).
Selbst wenn Sie nach dem Teilen des Clips weitere Befehle ausgeführt
haben, können Sie über die mehrfache Rückgängig-Funktion so weit
zurückgehen, wie Sie möchten. Oder: