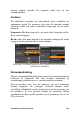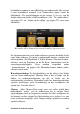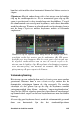Operation Manual
226 Pinnacle Studio
vertegenwoordigd. Wanneer u een keyframe wilt toevoegen, moet u
nagaan of de knop Volumekeyframe bewerken op de tijdlijnwerkbalk
is geselecteerd. Klik vervolgens op de volumeomtrek van de clip. U
kunt ook de scrubber op de gewenste keyframelocatie plaatsen en
daarna gewoon op de clipniveauknop klikken. Bij deze tweede
methode maakt het niet uit of de knop Keyframe bewerken wel of
niet is verlicht. Bij beide methodes verschijnt er een
aanpassingshandvat op de clip. Vanaf nu wordt er bij elke wijziging
van het clipvolume een nieuwe keyframe gemaakt als er geen op de
huidige positie staat, of werkt de waarde bij van een reeds aanwezige
keyframe.
Volumekeyframes met de muis bewerken
U kunt keyframes bewerken met de muis door de knop Volume
Keyframing te activeren in de knoppengroep rechts van de
tijdlijnwerkbalk. Wanneer u de muisaanwijzer nu op de groene
volumeomtrek van een audioclip plaatst, ziet u dat de omtrek
reageert door wit te worden.
U kunt volumekeyframes voor clips bewerken door op de knop
rechts op de tijdlijnwerkbalk te klikken.
Er worden dan een aantal muisgebaseerde keyframe-
bewerkingsfuncties beschikbaar. Voordat u belangrijke keyframe-
bewerkingsfuncties gaat uitvoeren, moet u even de tijd nemen om
vertrouwd te raken met de opdrachten in deze set. Hiermee kunt u
snel keyframes wijzigen zonder dat u steeds naar een gekozen
keyframe hoeft terug te gaan en de clipniveauknop moet gebruiken.
De standaardstijl van bewerkingsacties voor volumekeyframes
prefereert het behouden van secties van een constant clipniveau in
plaats van het continu op en neer zwerven langs “hellingen” in de
omtreklijn. In gevallen waarbij dit niet het gewenste
bewerkingsresultaat geeft, probeert u het nogmaals terwijl u de toets